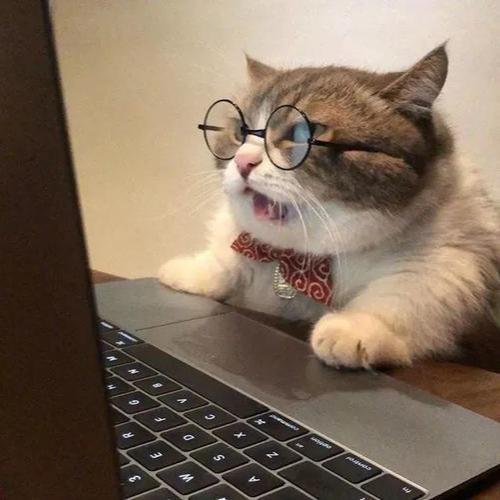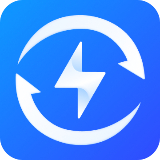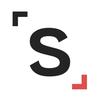苹果手机备忘录扫描出来的PDF怎么会有白边?
15 个回答
划水小百科上线~
给大家简单解答下为什么苹果扫描出来的PDF文档有白边,以及分享3款扫描出来的PDF不带白边的工具给大家,刚需的你快快收藏享用吧~
一、为什么苹果扫描的PDF有白边
其实很简单,造成白边的原因是苹果备忘录是直接将拍摄下来的内容,以图片的形式转换为PDF文档。
而其默认转换成A4版面的PDF文档,图片内容并没有占满整个A4纸张,因此在转换后生成的PDF文档中,就会出现周围的白边。
二、无白边的扫描工具推荐
1.快识别
本人学习及工作中最常用到的轻量级多功能OCR工具,除了主打的图片文字识别,其【文件扫描】便是能够实现扫描生成PDF文档的工具,文档、证件、试卷等内容均支持识别扫描。
具体操作如下:
①进入扫描拍摄界面后,可点击右上角开启自动拍照和自动框选模式,再切换成【多张拍摄】模式,即可同时自动拍摄多张需要生成扫描件的文档;
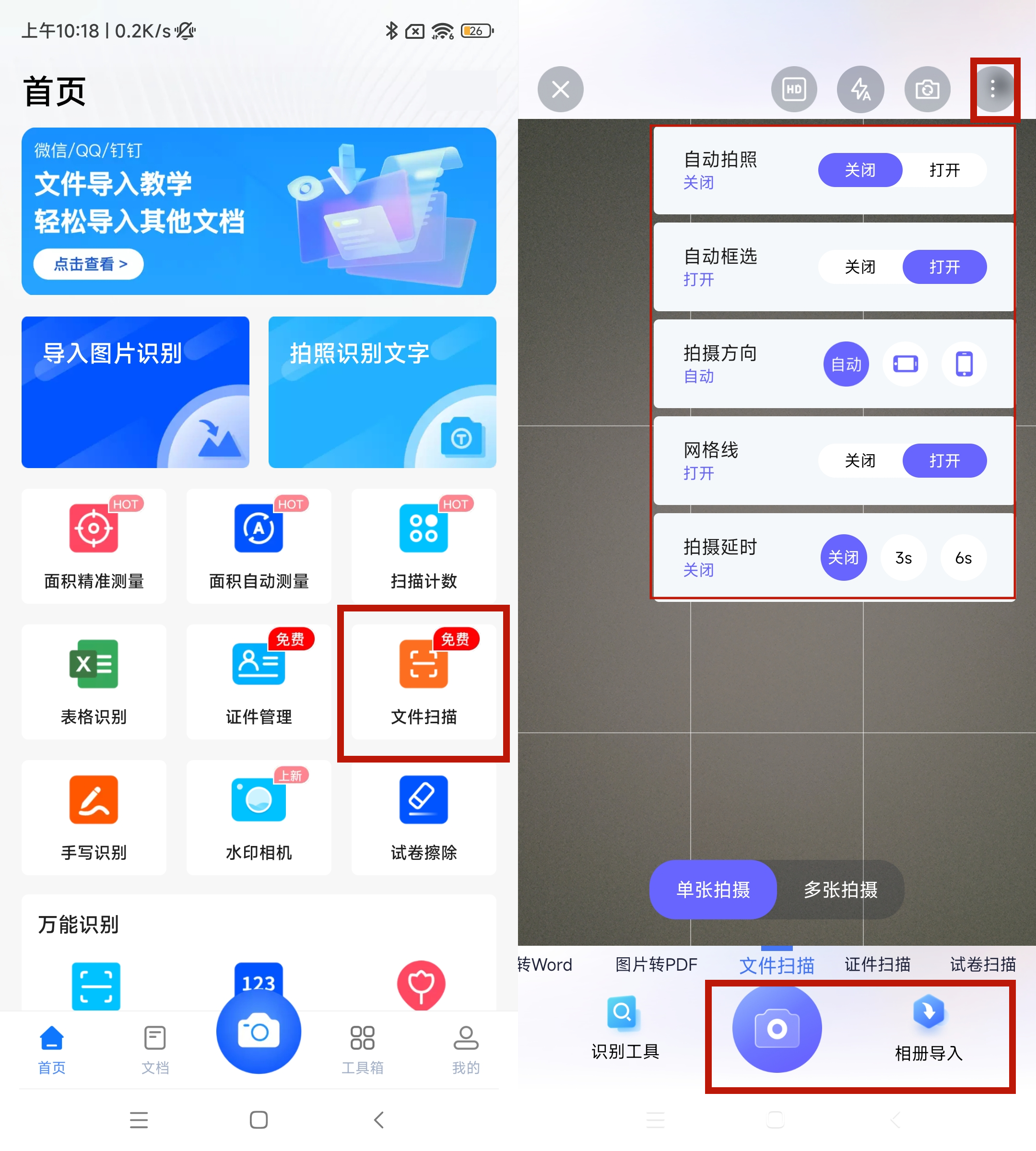
②完成后可直接在预览界面调整扫描图片大小,最后可选导出为PDF/Word/PPT等格式的文档,后续存档十分方便。
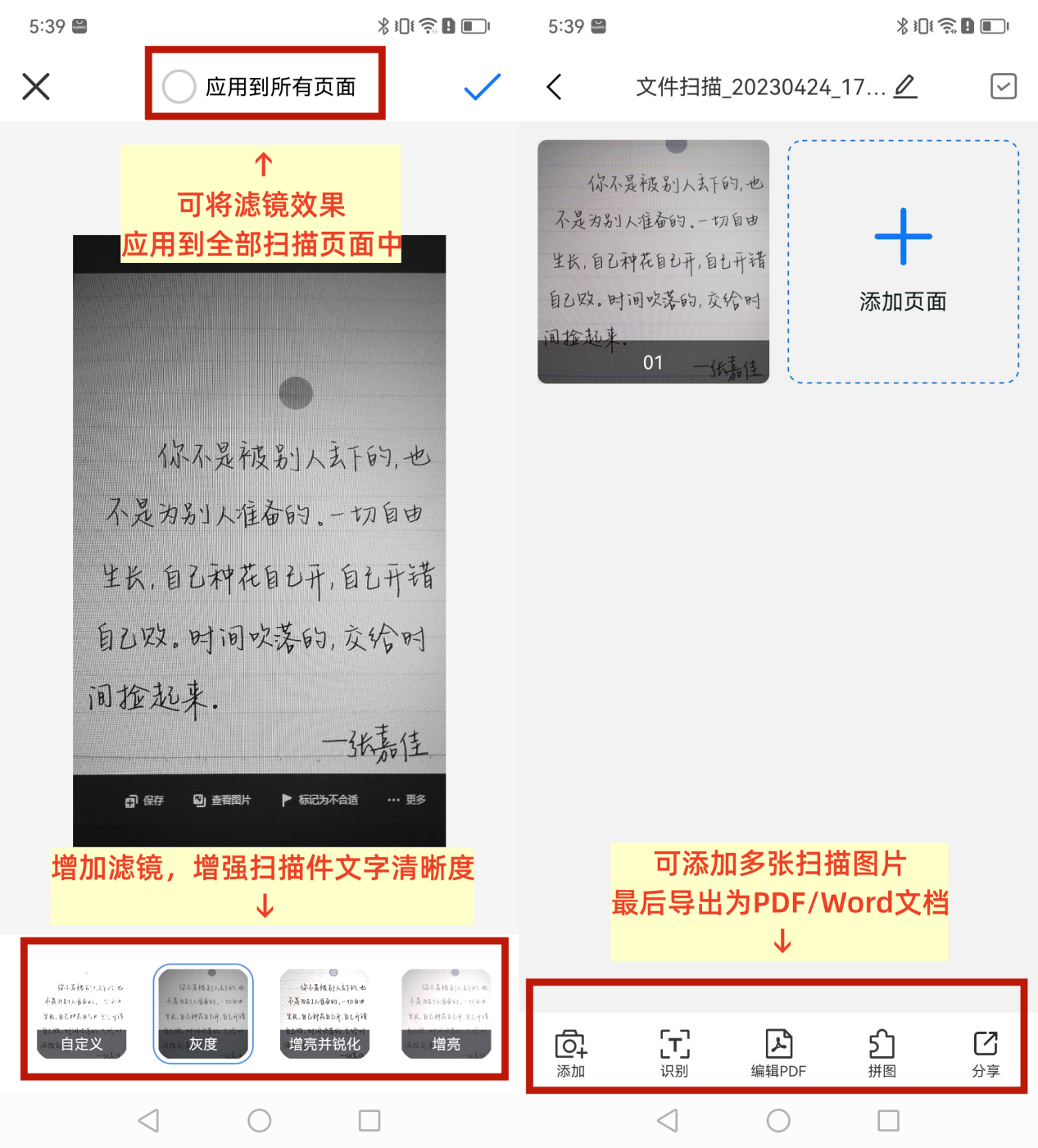
2.WPS office
这款多数打工人都在使用的多平台同步的办公套件,其自带有的拍照扫描工具也是可以将扫描图片生成PDF文件的。
证件、印刷体或手写体的文档、试卷等等内容均能扫描,同样可以在预览界面修改扫描下来的图片大小范围,也是能保存为Word/PDF格式的文档,文字内容基本会清晰扫描识别下来,但近期发现部分扫描工具竟需要购买会员才可正常使用了……
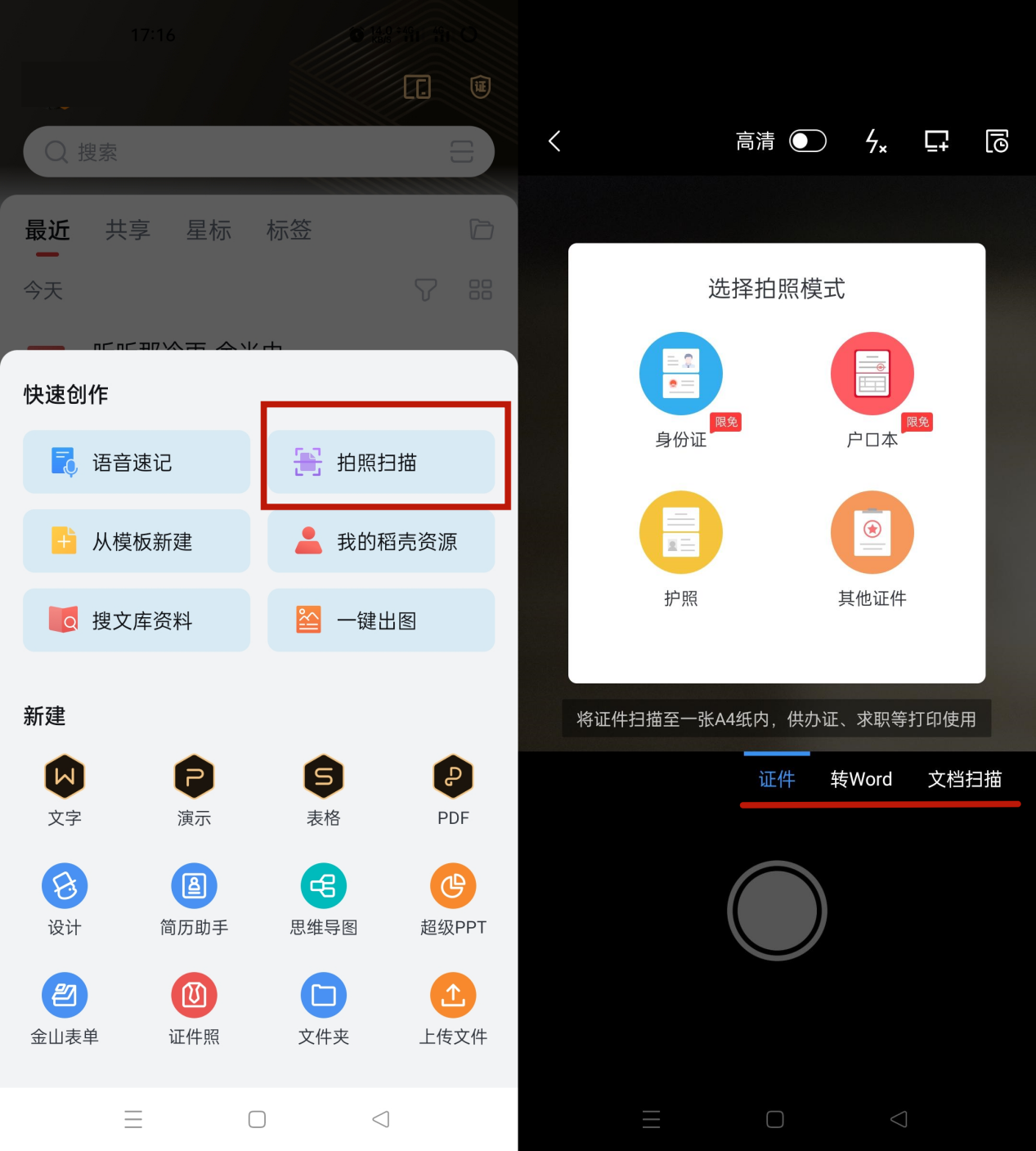
3.夸克
这款深受欢迎的多功能手机浏览器,也是自带有能快速扫描的工具,操作如下:
①首页点击“实用工具—扫描王”即可进入扫描界面;
②而后根据需要扫描的文件类型选择扫描模式,拍摄完成后可手动调整扫描件读取范围,最后可以将文档保存为PDF/JPG等格式,还可以通过应用内置的“分享”功能发送给他人或保存到其自带的云盘。
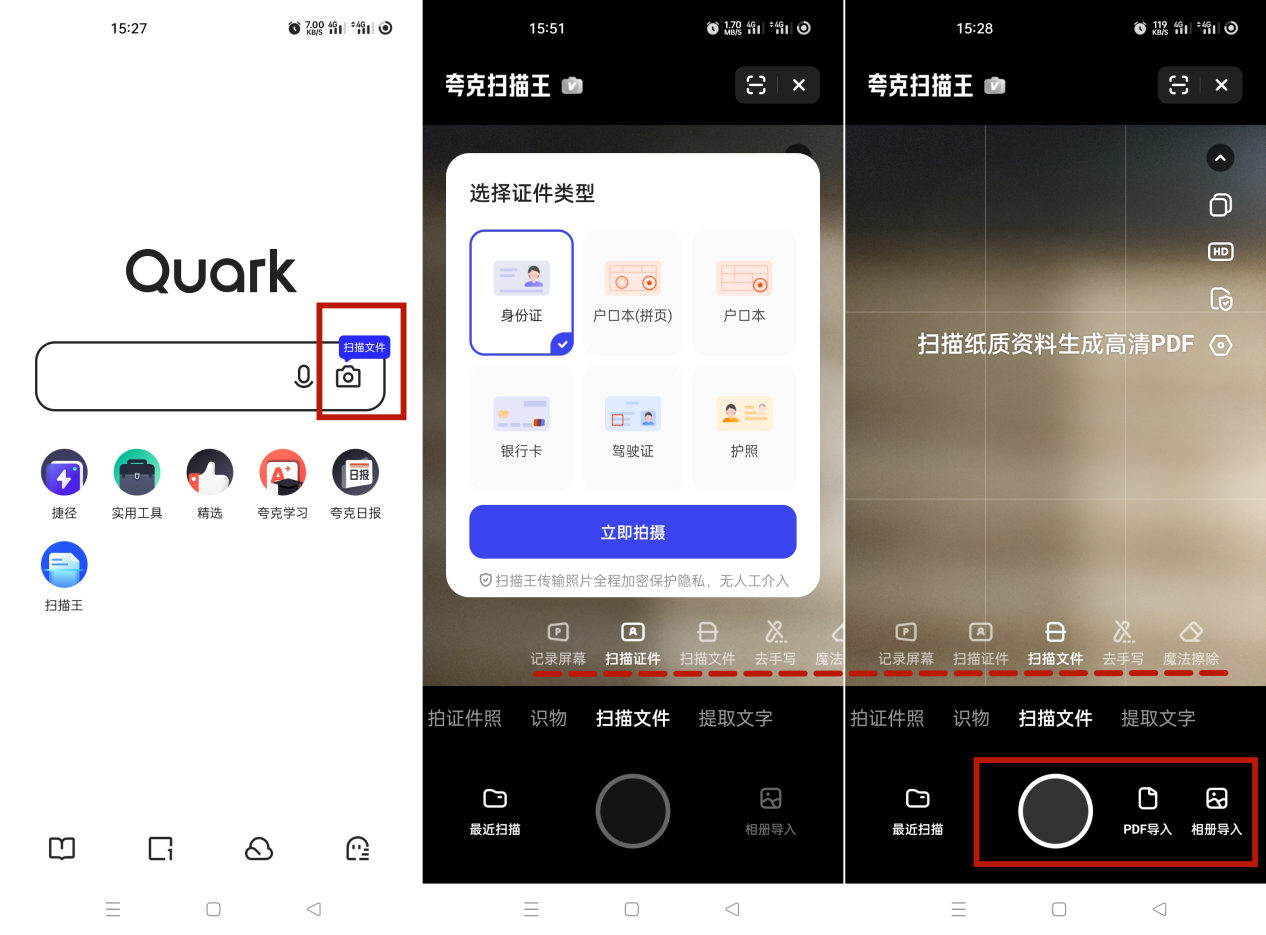
好了,以上便是今天分享的全部内容啦!
如果觉得内容不错的话,就点个赞收藏一下哦!
这里是 @本校区划水的玉桂,欢迎大家关注,我会多多分享一些有趣优质的内容!!!
白边问题通常是因为扫描时未能正确地识别页面边缘,摄像头的角度或光线不足造成的。可以重新扫描文档,并确保在扫描时摄像头与页面平行,在良好的照明条件下进行扫描。
如果还是没有好的效果,也可以试试其他扫描软件,分享几个我自用的扫描软件~
1.万能文字识别
平时我如果要扫描识别文字的话基本是用这个软件,拍照即可识别万物,识别的很准确,功能很全,操作也很简单。
支持拍照/图片/手写/视频转文字,也支持扫描各种文档/证件、拍照计数、手写擦除、图片转表格/word/pdf、翻译、pdf转换处理、证件照、图片编辑转换、智能测量等。
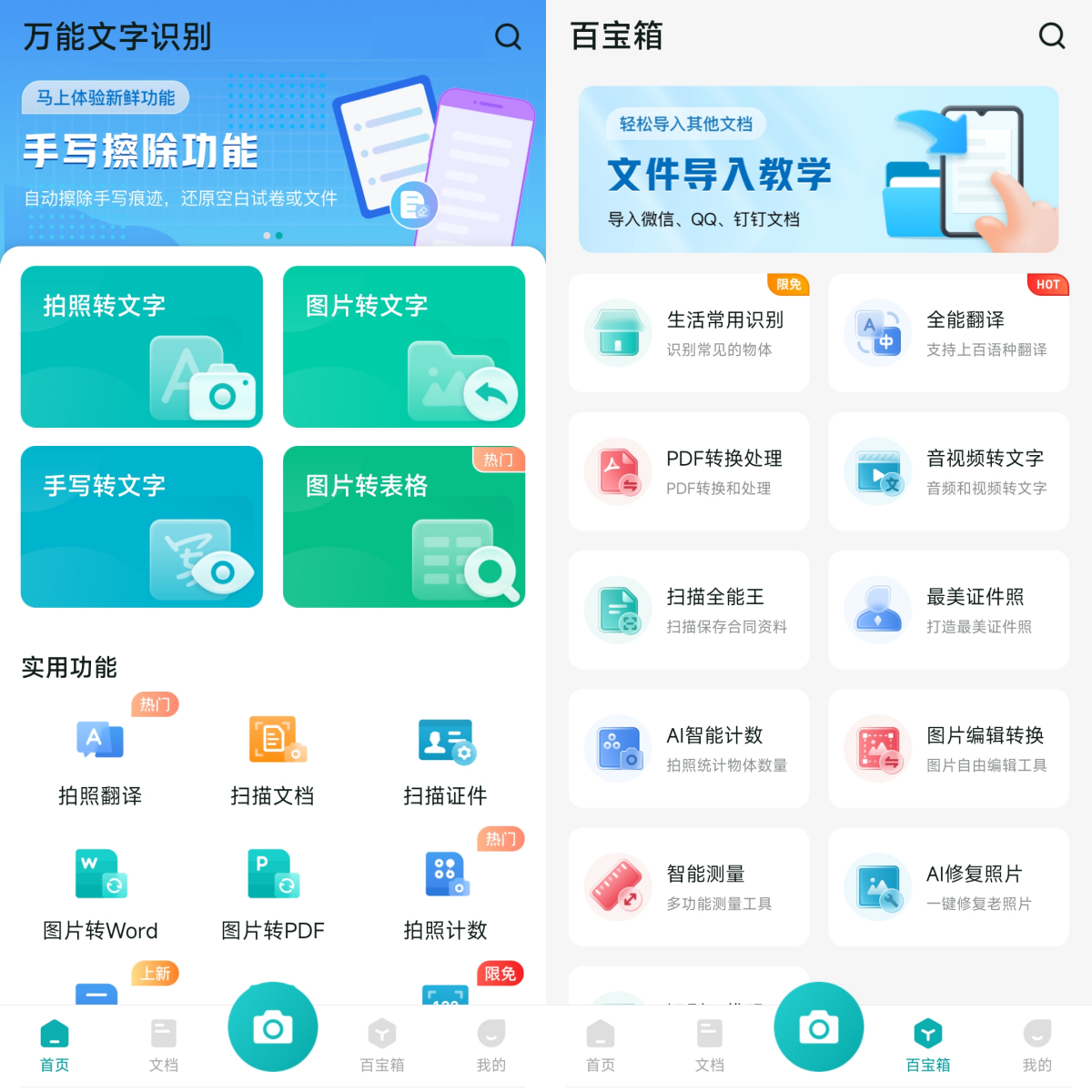
可以拍下图片,也可以直接上传图片,然后设置自动或全部识别,或者自己调整识别范围,也可以旋转图片,然后点击【下一步】,设置识别语言和滤镜,软件就开始自动识别。
识别好后,可以编辑、复制、翻译、排版、纠错、分享识别结果。点击【分享】,选择以pdf分享即可保存为pdf文件,还可以预览pdf文件,给pdf调方向、加水印、签名、压缩、加密、调尺寸。
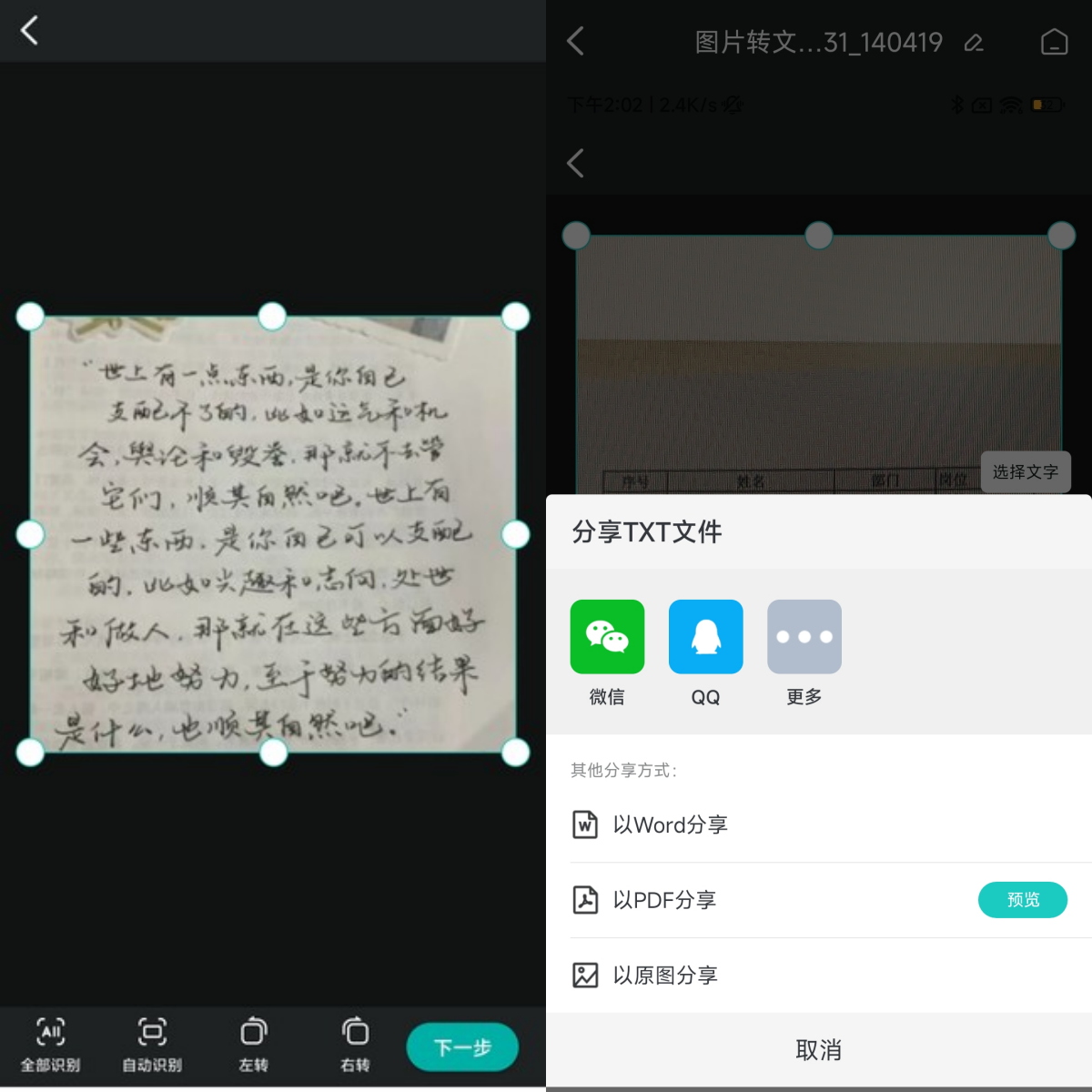
2.Simple Scan
这款比较适合新手小白使用,界面简洁且非常容易使用,同样支持多种文件格式,且能够自动识别文本。
同时,还支持快速扫描多页文档,并提供多种编辑选项,我们可以在文档上面实时编辑修正,非常的方便!

3.OnlineCamScanner
一款在线扫描工具,操作流程简单,扫描速度快,识别出来的效果也还不错,如果偶尔需要扫描文件或图片的朋友可以直接使用在线的这款工具。
在浏览器将其打开,选择【扫描】的选项,接着将需要扫描的文件或文档上传上去,等待系统自动将内容识别并保存就好啦。
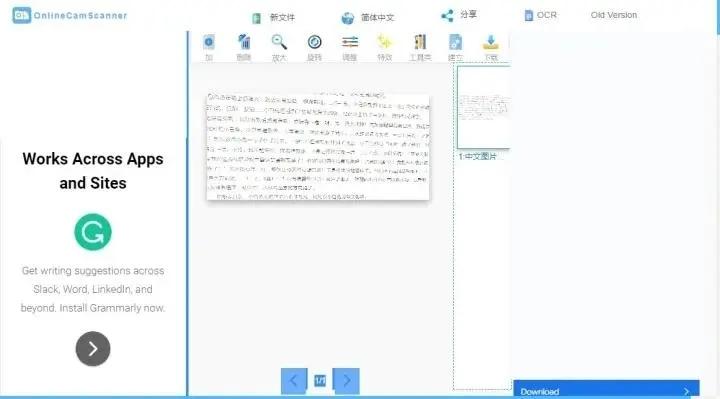
4.Office lens
一个图像识别处理工具,可以扫描纸质文档、卡片等各种内容,我们使用它进行扫描时,可以自定义调整裁剪效果,还有白板、文档、名片等模式可以选择。
满足多种场景下的扫描操作,而且扫描文件后可以设置文档的输出格式,以便共享给同事,非常方便。
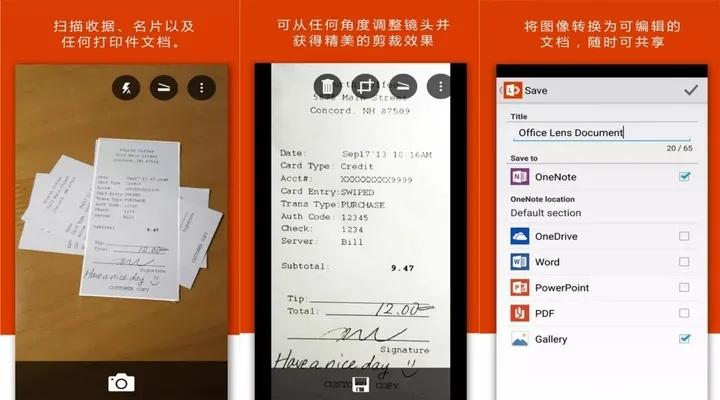
又是专心整理干货的一天,看完记得给 @趣小弟 一点表示哦~不然下次见不到我了
苹果手机备忘录扫描出来的PDF文件会有白边的原因可能是以下三种导致的。
第一种:在扫描的过程中无事先将纸张对齐和确保整张纸是否都在扫描的范围内;
第二种:有可能是扫描仪设置间距问题,扫描前可先在设置中将边距设置调至最小值或直接关闭掉;
第三种:或者可能是pdf文件本身的问题,在保存时没有及时设置其页面大小和边距,所以在扫描过程中才会出现白边。
如果以上三种情况处理完成后扫描出来的文件还会出现白边的话,那我建议使用其它扫描工具进行扫描比较好!
下面给大家推荐4款操作简单并且实用的扫描工具,有需要的朋友可以直接在下方选择一款适合自己的喔~
推荐一:WPS
要说哪款软件能够帮助我们轻松制作和编辑文档、表格、ppt等,那绝对非WPS莫属!
最近我在编辑文档时,无意发现了附带在WPS其中的各种功能,于是我想起这几天刷到题主的问题,看看能不能找到并使用里面的工具进行解决,没想到还真被我找到了!
软件内的【拍照扫描】功能就能够帮助我们扫描各种内容并将其保存成pdf格式的文档,其不仅使用便捷,操作流程也很简单。
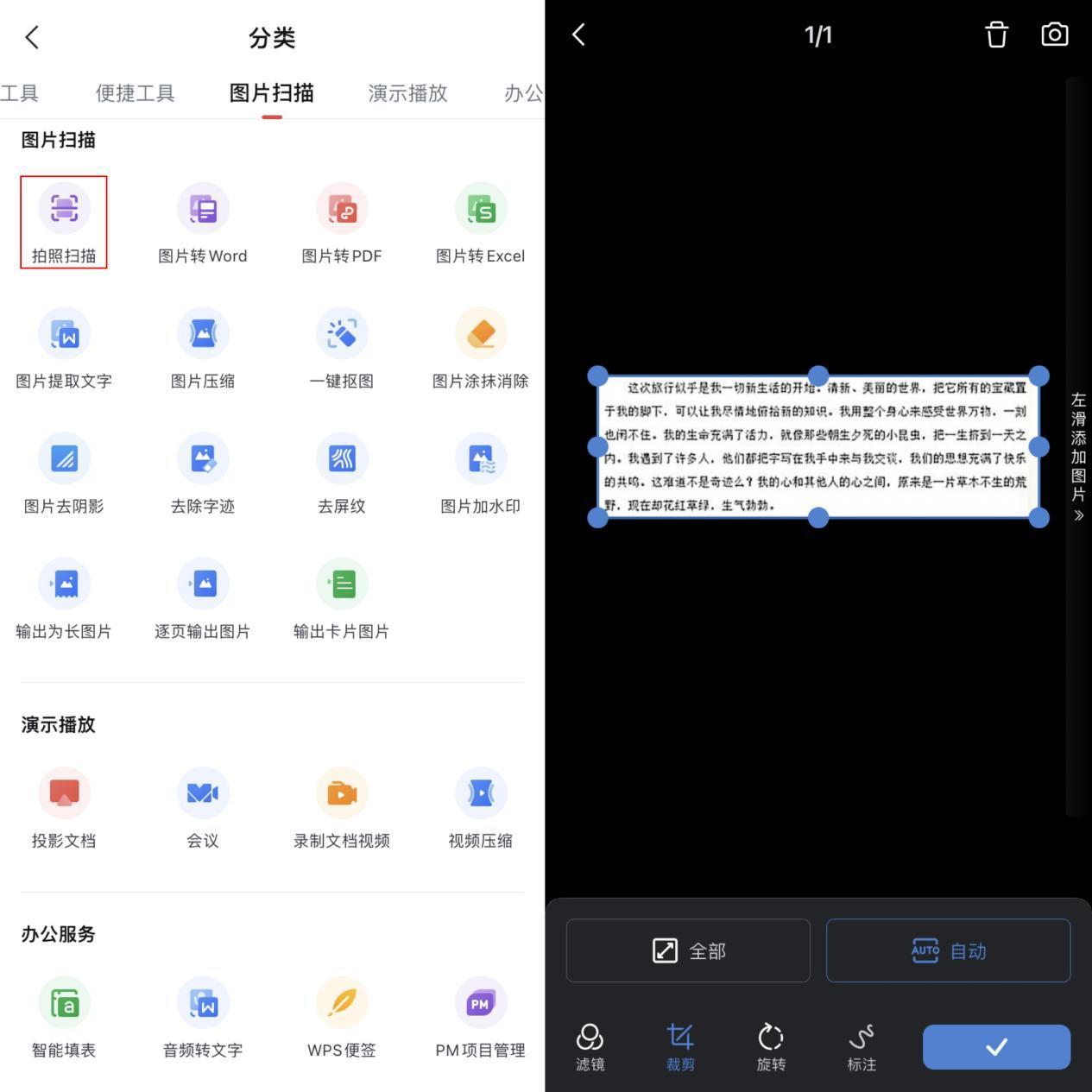
推荐二:快识别
快识别这款软件是我的扫描识别清单中的老朋友了~
这款识别软件无论是无经验的学生还是经验丰富的打工族都能够轻松驾驭,不得不夸的是它那简洁且功能分布整齐的界面。
里面的识别扫描功能都是采用ocr识别技术,所以效果没得说~

它里面的【文件扫描】可以帮助我们将内容扫描下来并以pdf文档的形式保存,这个功能的优势在于它可以一次性导入多张图片或内容进行扫描,而且还可以自定义调整扫描方向及滤镜等操作。
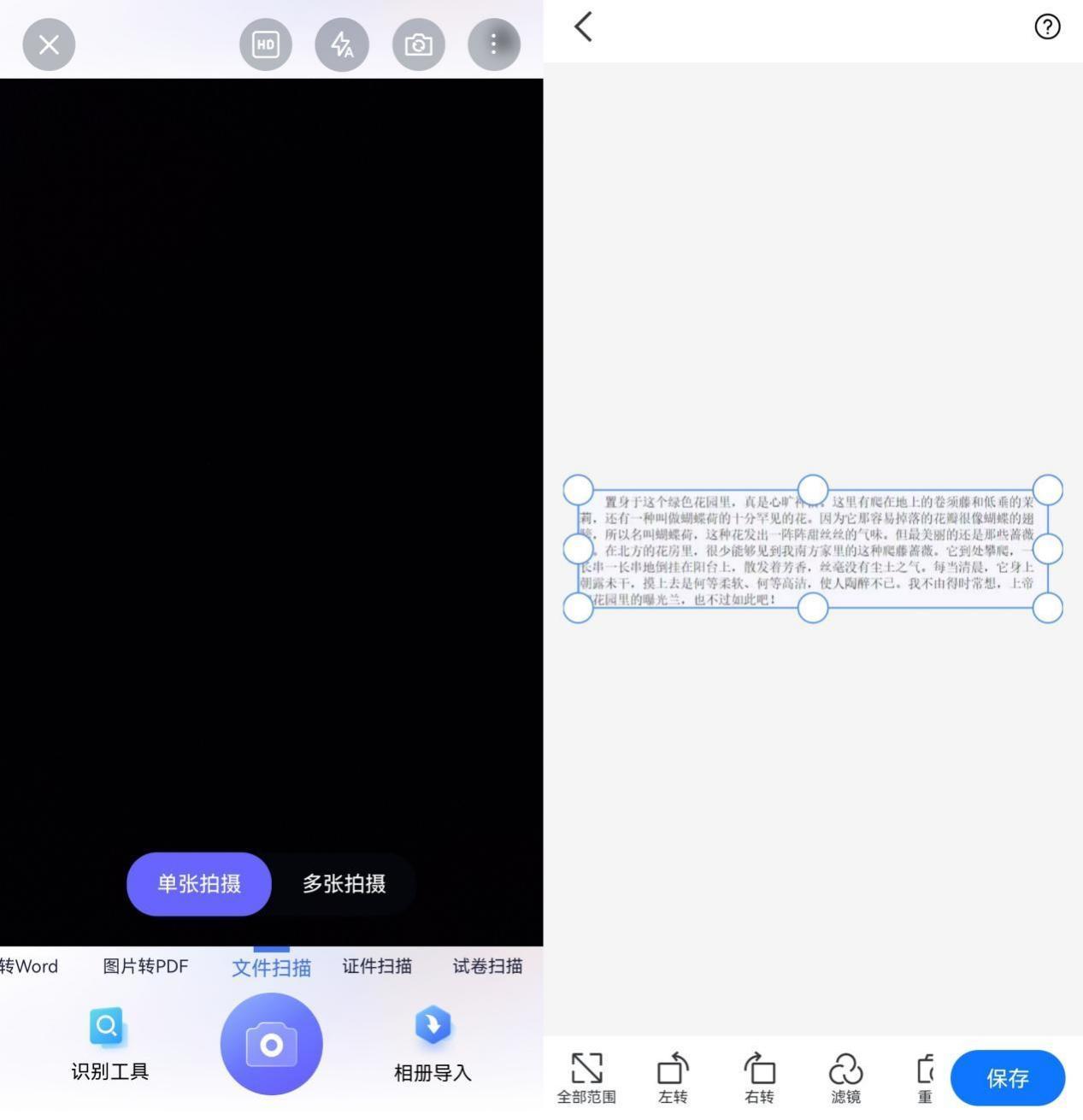
推荐三:夸克
夸克浏览器有没有小伙伴使用过的呀?没使用过的话强烈推荐大家去使用,它的界面非常干净简洁,不像其它浏览引擎一样,时不时就会有广告弹出。
偷偷告诉大家,这款软件不单单只有浏览搜索引擎这个功能,它还有扫描文件的功能喔~

推荐四: 华为智慧视觉
最后这个方法只适合华为手机用户喔,苹果用户如果家里人有使用华为手机的话就方便一些了,如果没有的话那就直接选择上面其它的工具吧~
为什么推荐这款工具呢?因为缘分天空,美丽的梦,一切都是那么巧~
刚好我用的是华为手机,刚好,华为手机里面也有这个扫描工具,如果大家要使用的话直接点击左上角的【智慧视觉】,然后在里面找到【文档扫描】的功能就可以进行扫描操作了。
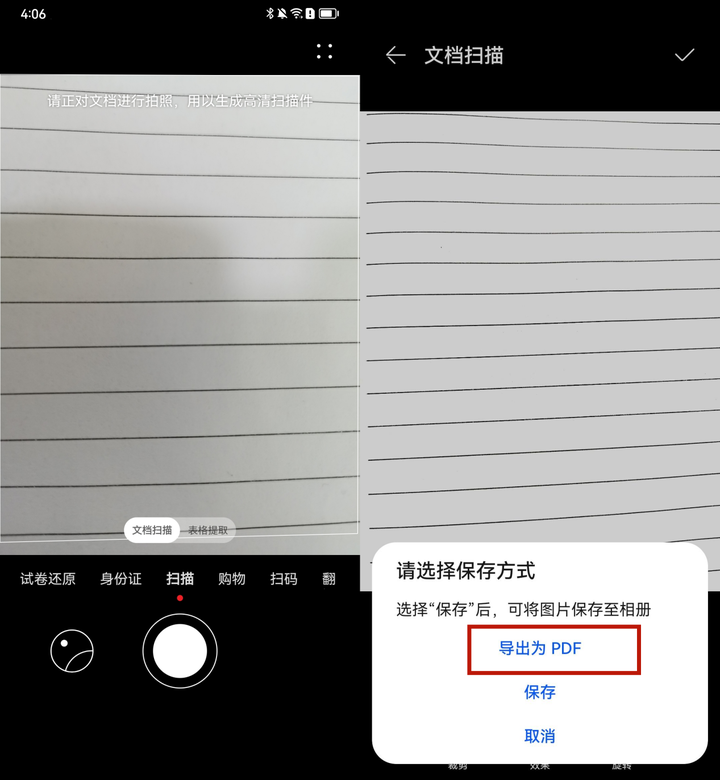
如果有时间,记得多翻翻我的百宝箱 @职场百宝箱,因为你总能在茫茫问题中发现宝藏~
除此之外,如有不懂的问题也可以直接艾特我进行回答~
作为比较有经验的职场老手,我会经常分享在职场生活中的技巧给大家的~
拍摄扫描的时候页面边缘识别不够准确导致的吧,可以试试调整扫描角度。
也可以试试专门的扫描软件,一般都有自动校正功能,得到的扫描件清晰度、排版看起来也会更专业。
1.Adobe Acrobat DC
Adobe公司推出的一款专业PDF编辑软件,它的功能可不止于PDF处理,软件内置的扫描功能,可以快速将纸质文档转换为PDF文件,并支持自动裁剪、图像优化等功能,扫描质量和效率都是一流的。
打开软件,选择工具中的“增强扫描”功能,导入文件或者文档,点击“开始”即可进行扫描。
若导入图片,我们还可以对图片进行裁剪、文字增强等操作,最后扫描识别出来的结果会保持原图中的文字排版,且默认保存为PDF格式。
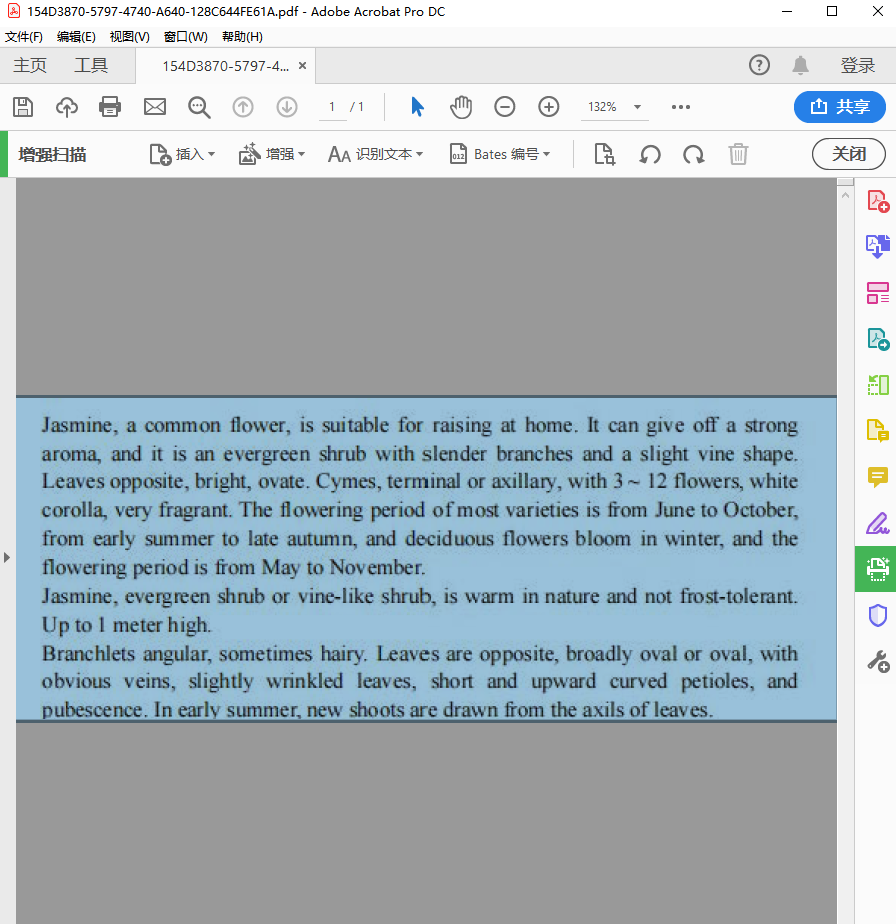
2.掌上识别王
手机上的一个ocr文字识别软件,扫描功能挺多的,支持扫描计数、表格识别、文件扫描、手写扫描、试卷擦除等多种功能。
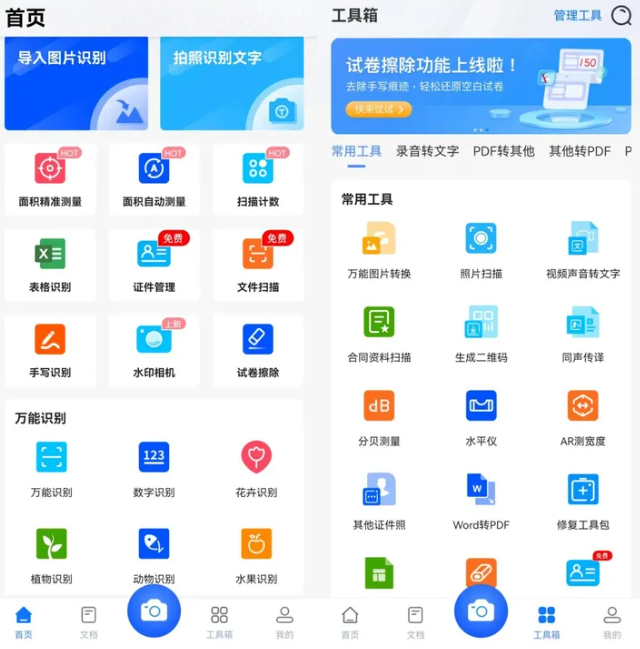
使用起来很方便,效率很高,同时能对50张图片进行扫描~
我们可以对需要扫描的内容直接进行拍摄,也可以提前拍摄或者截图需要扫描的内容保存到相册。
打开“文件扫描”功能,导入图片或者直接拍摄,扫描完成后还可以拖动图片进行排序,很快便能得到对应的扫描件,清晰度很不错!
最后选择导出为PDF格式即可~

3.OnlineCamScanner
OnlineCamScanner是一款在线扫描工具,可以通过网页直接使用,无需下载和安装任何软件。
打开网站,并选择“扫描”选项,将准备好需要扫描的图片文件或文档,上传到平台,网站会自动提取文件内容,最后我们将扫描识别到的内容保存下来就好啦。
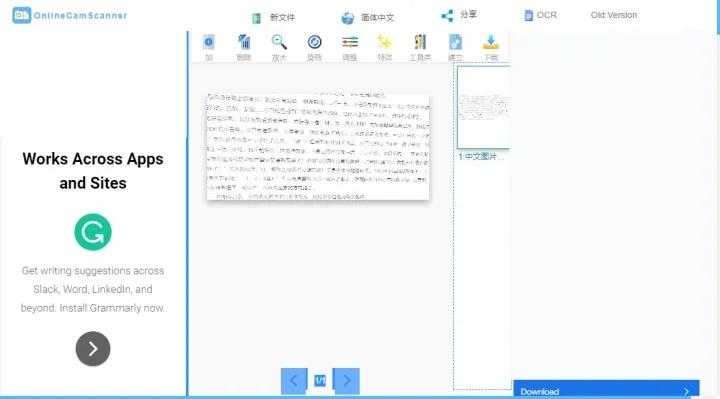
4.Quicker
电脑装机常备的一款神级辅助工具,它的作用是将我们在电脑上时常进行的操作、常用的功能浓缩为一个可一键完成的“动作”,从而提高工作效率。
我们可以通过软件自带的“截图OCR”功能生成扫描结果。
打开软件,点击该功能截图要扫描的内容,软件会自动完成OCR文字识别,得到识别结果后,我们可以对文字内容进行校对排版、翻译等操作。
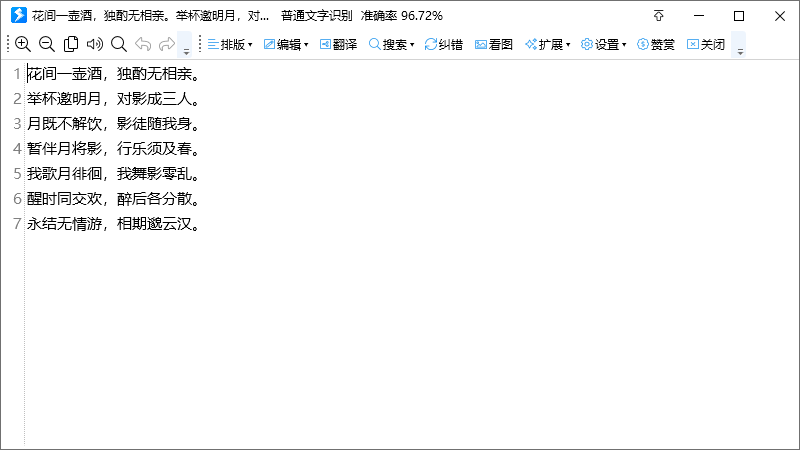
好啦,今天就先分享到这里,希望我的回答能够帮助到大家~
很高兴在这里给大家安利我的日常爱用工具,有空欢迎到 @社恐打工仔 主页逛逛~那就下次见啦~
可能是因为苹果备忘录扫描出来的是图片格式的PDF文档,所以会有白边。不想有白边的话,可以试试【文件】工具,也是系统自带的工具,打开后,点击右上角的“···-扫描文档”,就能扫描了。
除了苹果手机备忘录可以扫描,给大家安利其他几个好用的扫描软件,有需要的小伙伴可以试试看!
☞ Tiny Scanner
一款非常快速、易用的手机扫描 app,可以连续扫描多张照片并整合成PDF文件档案。
有彩色拍照模式,不过没有黑白效果好。黑白扫瞄效果中,文字部份是很清晰的,也有自动做高亮度与高对比的处理。
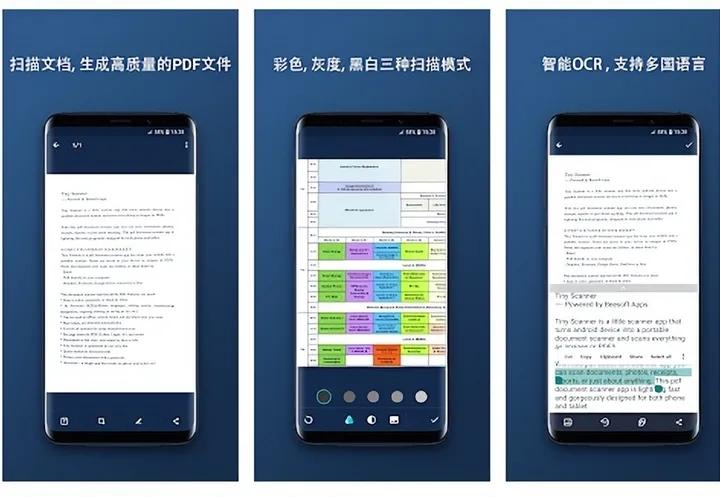
☞ 掌上识别王
接着是我常用的识别软件,识别非常准确,上传各种文件和图片都可以准确识别文字。
功能也是非常齐全,支持图片文字识别、手写识别、表格识别、票证识别、万能识别、车辆识别、证件管理等识别工具。
还支持扫描、计数、测量、水印相机、试卷擦除、录音转文字、pdf/cad/ofd转换处理、翻译压缩、图片编辑转换等操作。
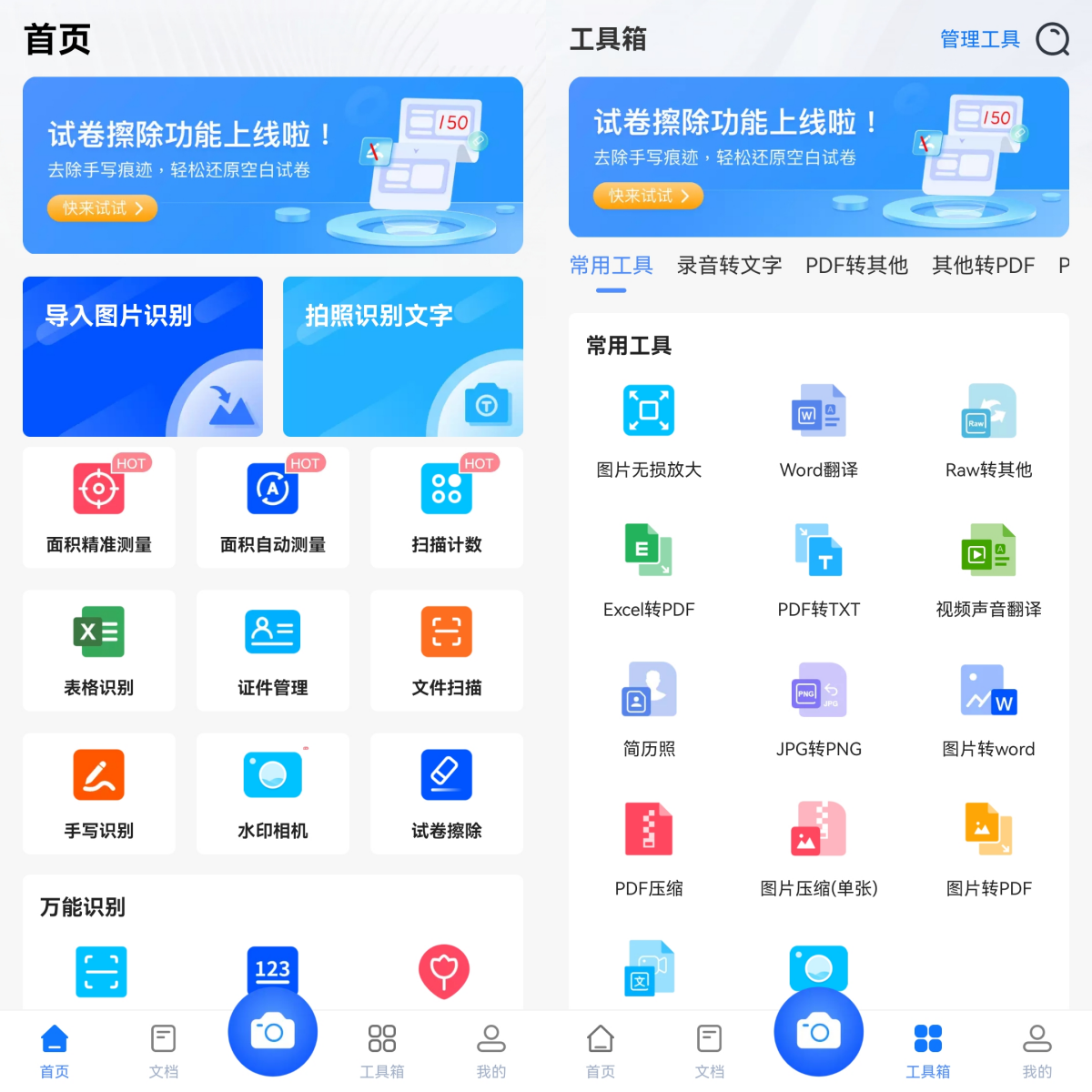
点击下方的照相机按钮,选择【文件扫描】,上传照片或直接拍照,就可以扫描了。可以调整识别的范围、旋转、加滤镜,滤镜中可以选择需要的扫描效果,扫描结果可以识别、编辑pdf、拼图、分享。
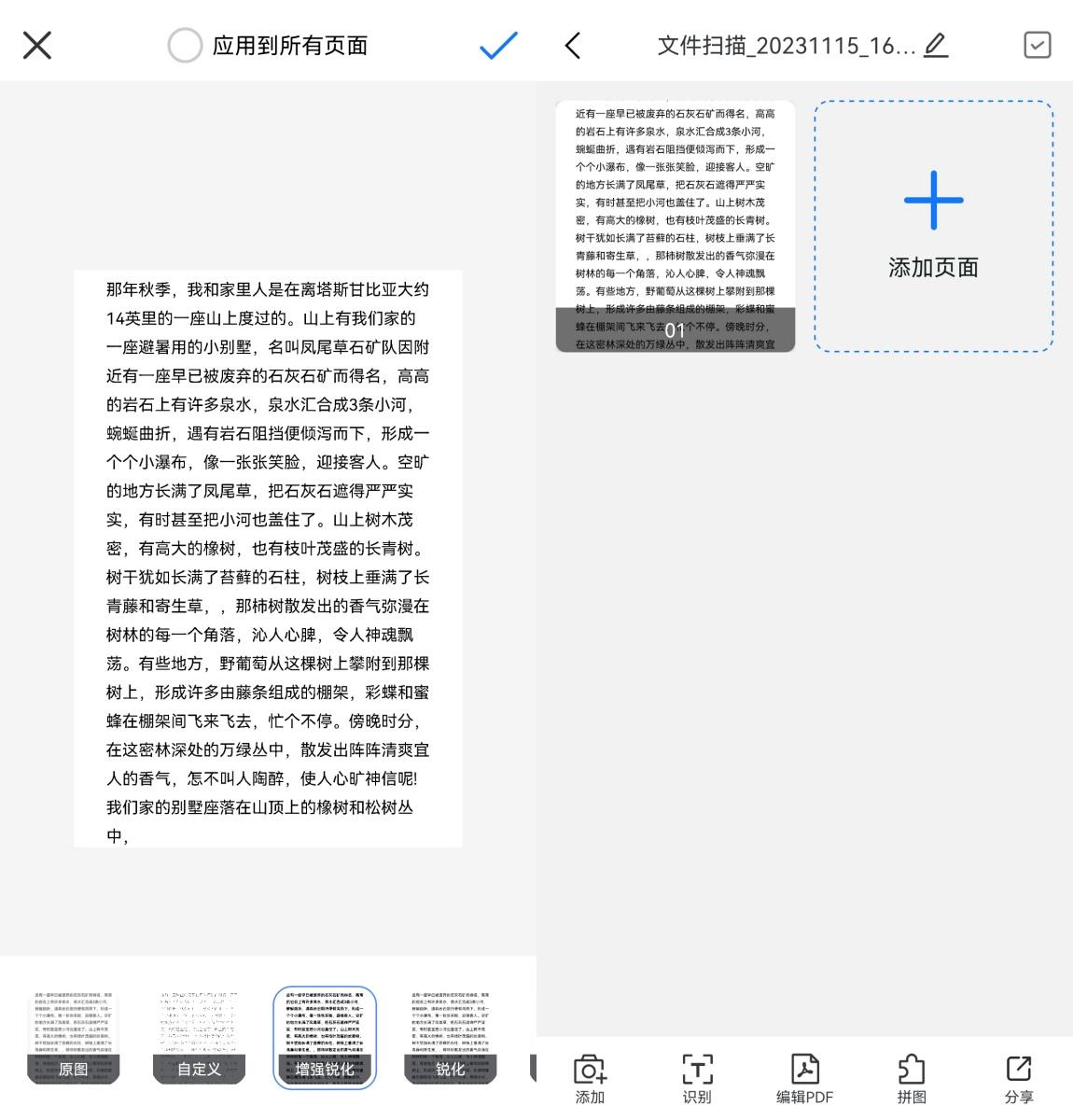
☞ Scanner Pro
Readdle推出的一款付费的扫描APP,能扫描任意的文档、表单以及多页文档,拍照完成后可以进行颜色调节,支持彩色文档、黑白文档、彩色照片、灰阶照片,可以根据自己的需要随时调整这些选项。
还提供了失真矫正功能,当拍摄的照片发生倾斜、扭曲等现象时,不仅可以手动裁切掉无用的部分,还可以使用它的矫正功能自动纠正照片。

☞ Simple Scanner
一款Android手机PDF文档扫描仪应用,用手机摄像头拍摄的文档图片,经过快速处理,可瞬间成为高清的扫描件。
它可以扫描文档、照片、收据、报告,扫描将以图像或PDF格式保存到手机里,非常的方便实用!
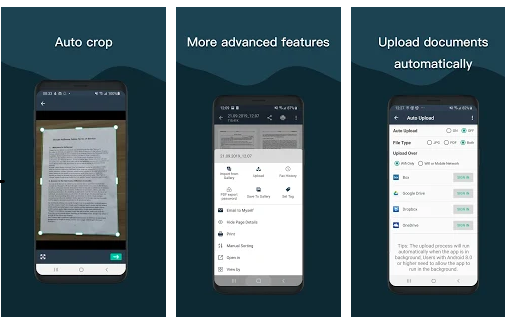
☞ Microsoft Lens
一个扫描仪工具,生成扫描件后可以直接在APP上进行编辑并分享。直接开启摄像头,不需要新建文档。
开会或者上课的时候,来不及记录PPT内容或者板书,可以马上进行拍摄并扫描,编辑后就能得到整理好的笔记,效率很高。

以上就是今天的分享啦,希望可以帮助到大家~如果还有其他好用的工具也可以评论告诉我哦~
觉得内容不错的话就点个赞支持一下啦!欢迎大家关注 @风速办公,我会多多分享一些有趣优质的内容!
原来不止我一个人遇到过这个问题...
后面我也是搜索各大平台,才总算知道是因为苹果备忘录扫描出来的是图片格式的PDF文档,所以会有白边的情况。
不想有白边的话,你可以试试【文件】工具来扫描。它同样是系统自带的工具,打开后,点击右上角的“···-扫描文档”,就能拍摄扫描了。

当然,不是苹果手机的朋友也别灰心,能不产生白边的扫描工具还是有不少的。借此机会,就给大家安利一波,有需要可码住收藏哈~
➤华为智慧视觉
华为自家研发的一款智能识别器,不仅可以一键还原无字体的试卷,同时还能搞定身份证以及文档的扫描难题,无需下载注册登录,打开即用~
操作蛮简单的,打开相机后,点击“智慧视觉”按钮,找到“文档扫描”工具,并用相机拍下要扫描的内容,点击“√”键,指定“导出为PDF”的保存方式即可。
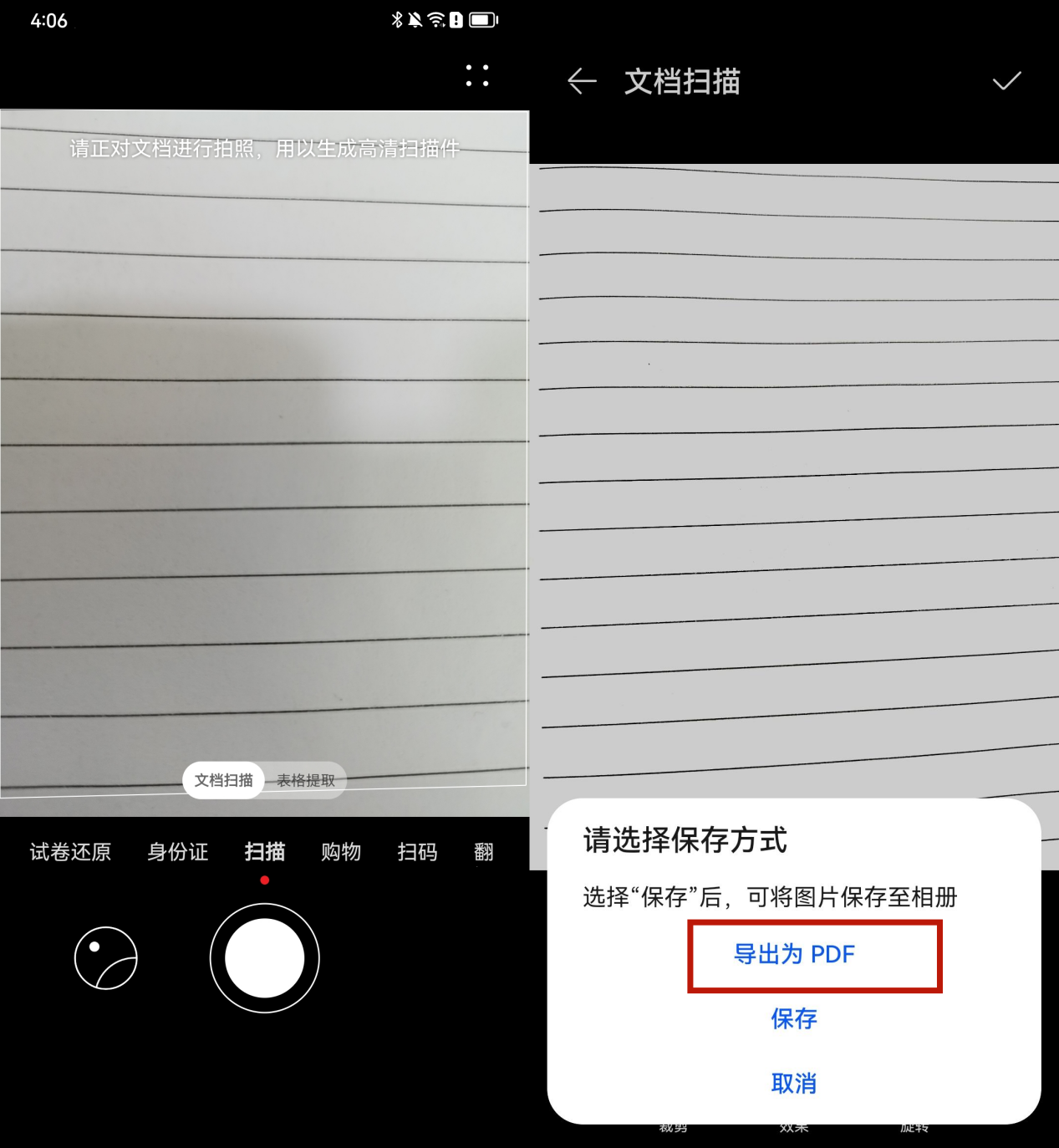
➤Adobe Acrobat DC
对PDF有一定了解的朋友,都会知道这款PDF阅读器。它既能带我们感受良好的文档阅读体验,同时还提供了文件扫描等实用小工具可以使用。
操作很简单,选择工具栏中的“增强扫描”功能,然后用相机将文件一一拍下来,并导入进软件内,最后按下“开始”键便能扫描喽~
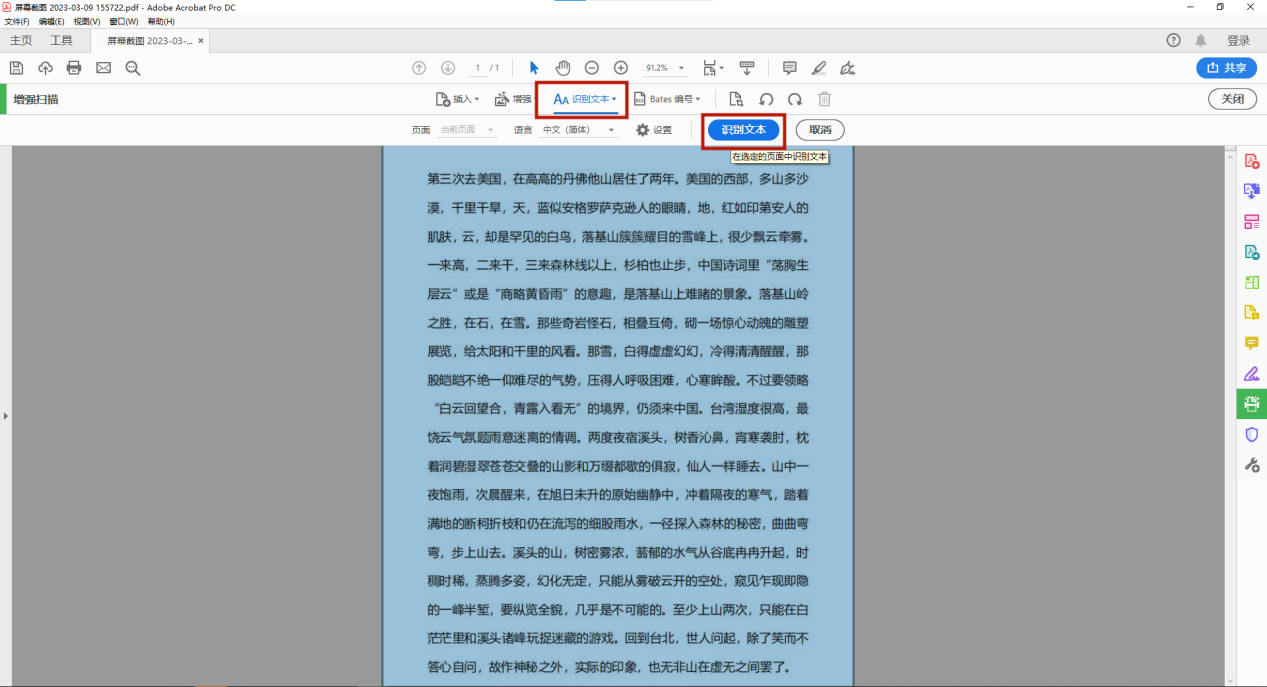
➤手写识别王
一开始是为了拍照识别文字而安装这款软件,万万没想到它还能进行扫描操作。无论是证件、文件,还是试卷、笔记、票据、合同等其他类型,都能支持~

划分了拍单页以及拍多页两种拍摄形式,允许我们一次性拍摄/导入50张图片来扫描,一键处理不仅速度快,质量还很给力,输出的扫描件较为清晰完整,且丝毫不用有白边的情况。
在扫描前,我们还能根据自己的需求随心调整扫描的范围、方向以及滤镜,要获取一个高质的扫描结果简直就是信手拈来~
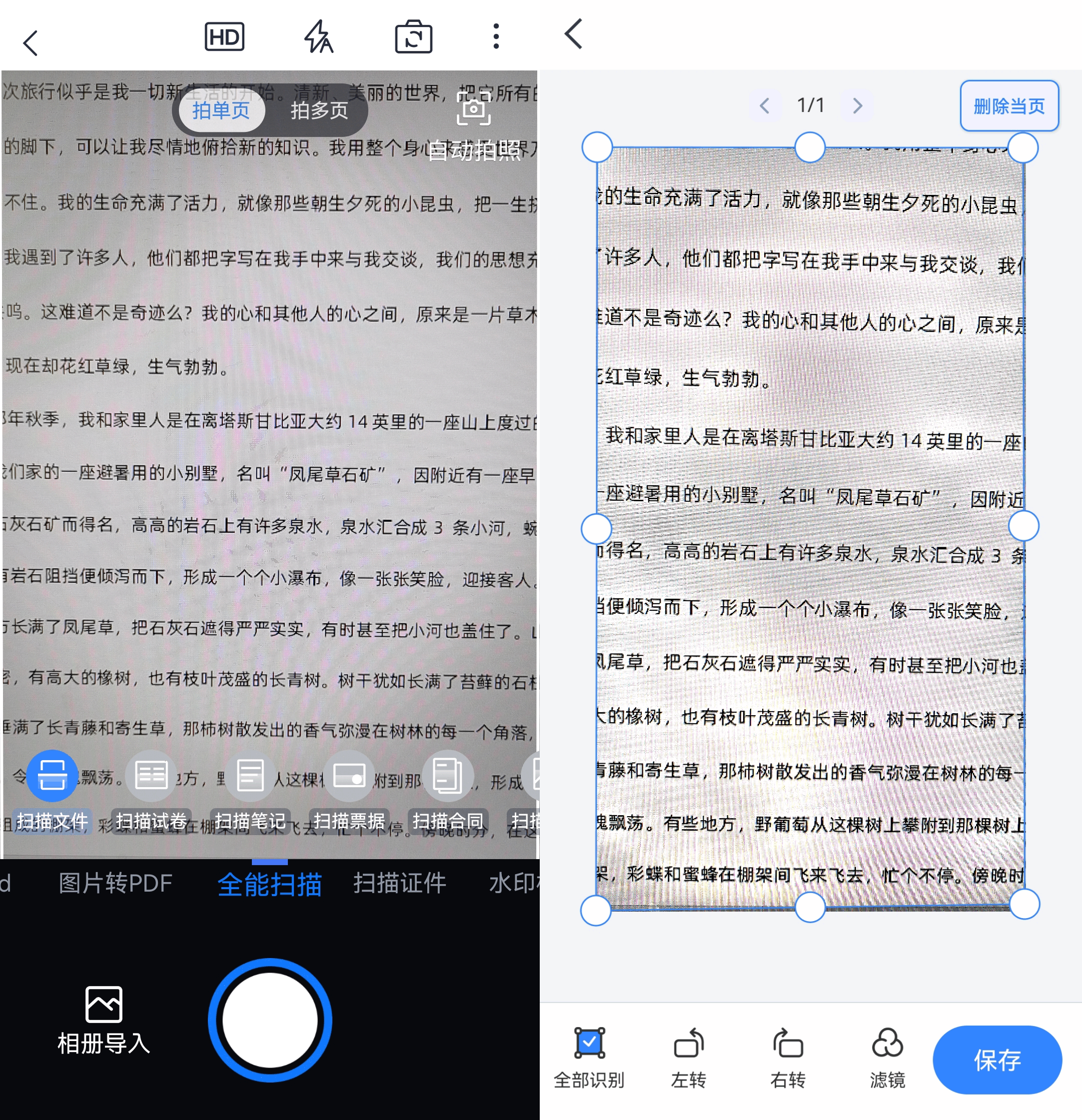
➤Office lens
出自微软官方的一款轻量级扫描软件,它可以将纸质文档转化为数字化形式。界面干净,操作简单,使用方便,同时也能有效避免白边问题~
圈粉无数的地方在于它扫描后的内容比较清晰,而且能够我们的实际情况来对其中的内容做颜色的调整以及剪切,嘎嘎给力~
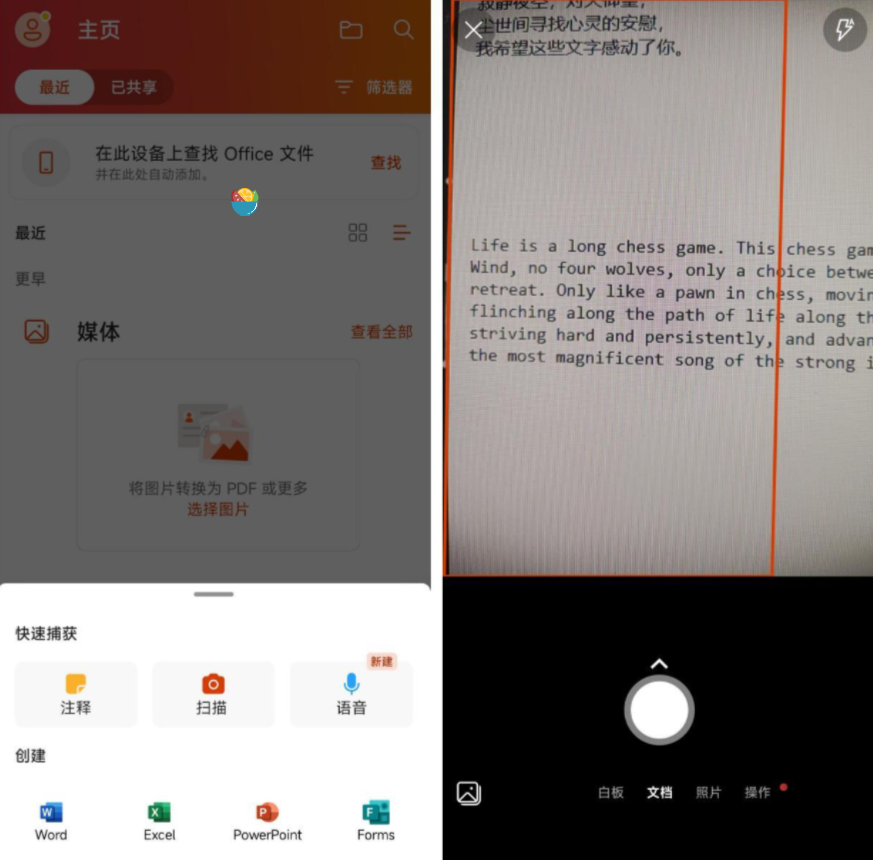
➤QQ邮箱
基本上使用它都是为了发送或是接收邮件,后面才意外发现它还添置了一个“扫描文件”的板块,可将文档清晰地转化为电子版本。
扫描结束后,我们还能一键提取其中的文字,或是为扫描件添加一些适当的滤镜,最后再按需导出或者分享就结束啦~
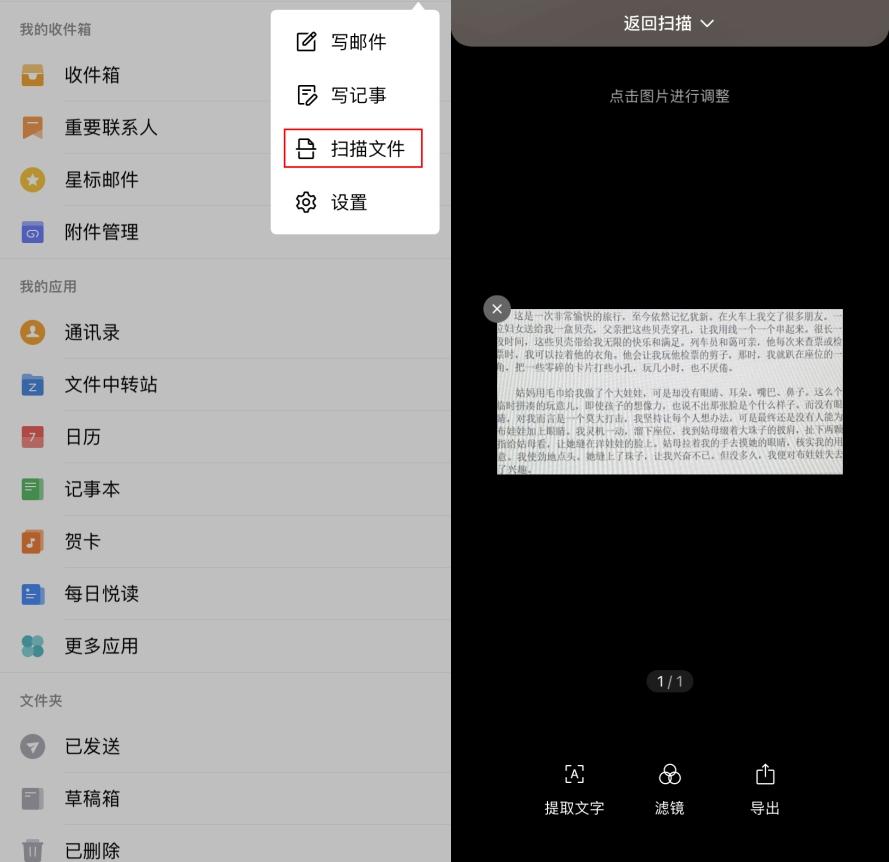
分享完毕~最后,不管你喜欢不喜欢都记得给 @职场小马 一点支持和关注呗,我们评论区见!
这个我知道!我来!(疯狂举手)苹果手机自带备忘录扫描确实比较便捷不需要下载其他扫描软件,但是导出打印确实会出现白边,看着真的不是很美观而且后续还需要二次处理并不方便。
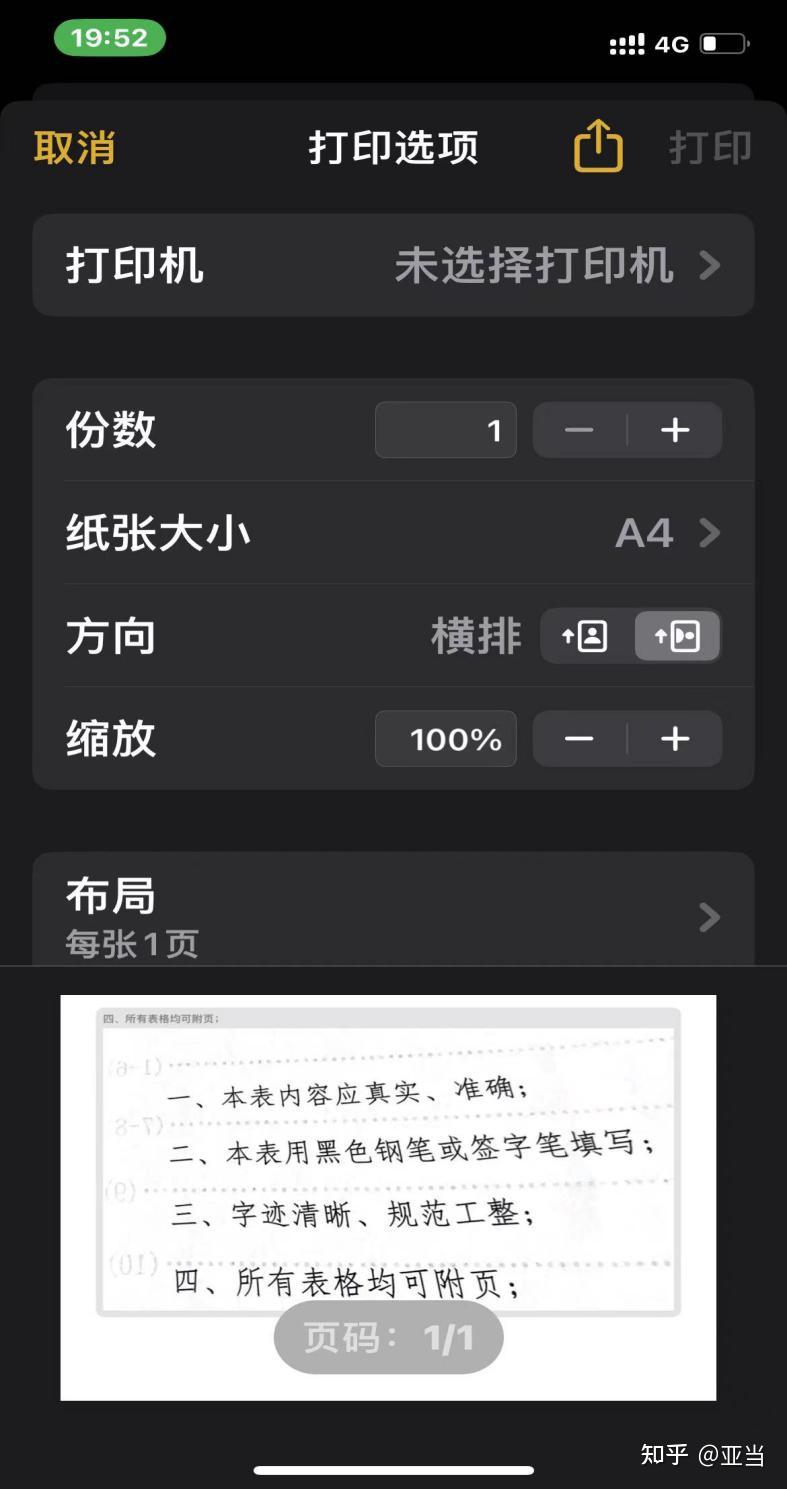
这里给题主分享几个我觉得比较好用的扫描软件吧!不用二次处理直接一步到位效率拉满!作为当班干部的大学牲怎么会少的了扫描文档的软件呢!这里推荐的扫描软件都是我真正使用过觉得不错的软件哦~
一、夸克扫描王
夸克浏览器作为后起之秀凭借其优秀的功能和整洁的界面在一众浏览器软件中脱颖而出,成为不少用户手机里常用的浏览器。我经常用夸克看看小说~懂的都懂。却不小心打开了夸克扫描的神奇大门。夸克扫描好像哆啦A梦的口袋里面除了满足基本的扫描文件需求还有证件照、电子签名、扫描题目等等功能。要进入夸克扫描王只需要打开夸克浏览器点击搜索框旁边的小相机或者搜索栏输入“夸克扫描王”点击弹出的小图标就可以啦!
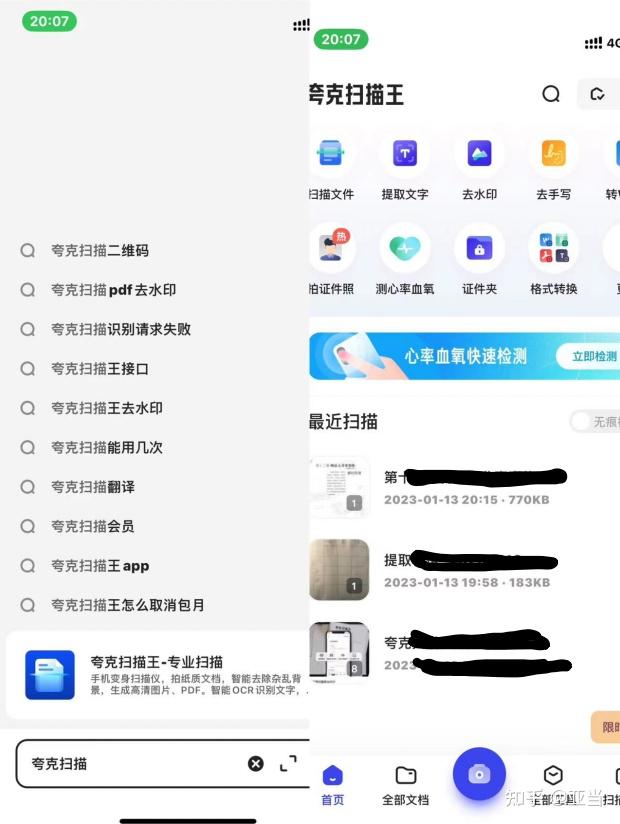
点击“扫描文件”或者地下的小相机图标就可以开始扫描啦~夸克扫描王的扫描效果是非常强大的,我手机拍摄有一定的阴影遮挡但是点击“增强”扫描效果和没有阴影一样。以前用我使用的扫描软件拍摄出现阴影扫描出来的文件上也会有阴影遮挡内容看着非常不舒服,这样一对比可以说夸克扫描王十分智能啦~
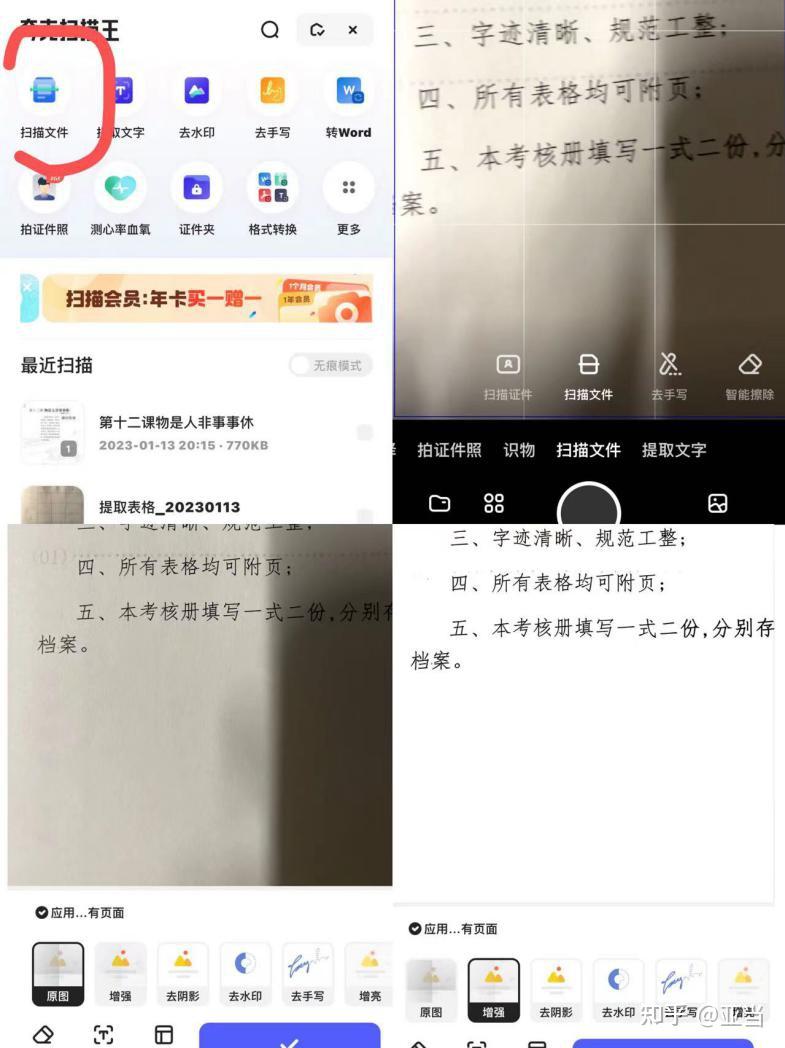
夸克扫描王还有“去手写”“智能涂擦”的功能。这个两个功能可以配合扫描文件使用简直不要太方便!有些文件有一些手写痕迹但是又需要电子版,这个时候就需要夸克扫描王上场啦!夸克扫描王基本能去掉图片内的手写最大程度的恢复格式。就算是一页写满了字的图片夸克扫描王也能做到一个手写字体也不剩!而且夸克扫描王不会误伤打印字迹仅仅去除手写。夸克扫描王的智能擦除的功能更是重量级。可以自主选择擦除区域,大面积擦除和细节擦除兼顾最大程度处理掉不需要的部分。
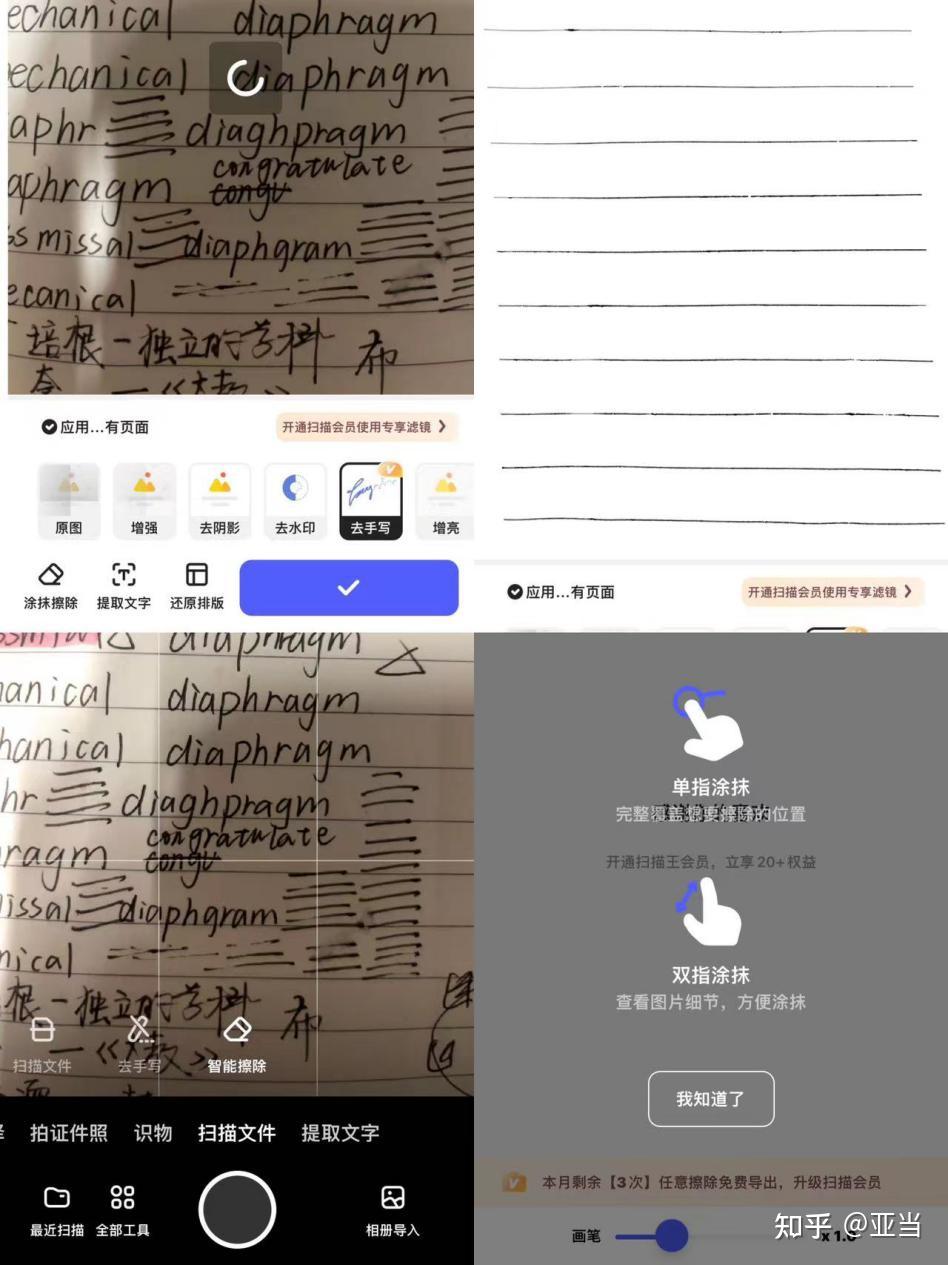
夸克扫描王还能提取文字、表格,将纸质文件转为电子文件。我学姐考研时用夸克扫描王将参考书里重要的表格扫描了一遍打印出来,打印出来的表格效果非常好,我也用过夸克扫描王提取过班内的点名册一键整理出来,简直不要太方便。谁懂,以前一个一个字重新做表的折磨。

夸克扫描王还能拍证件照、扫描证件照、在线文档格式处理、识别题目等等。用夸克扫描王拍证件照可以换背景、换服装、自主美颜。还能根据不同考试的证件照要求进行拍摄!扫描证件还要户口本、身份证、银行卡等等不同拍摄提示进行拍摄。可以说,夸克扫描王像一个万能的百宝箱,大学生闻之落泪,打工人用之涕零。
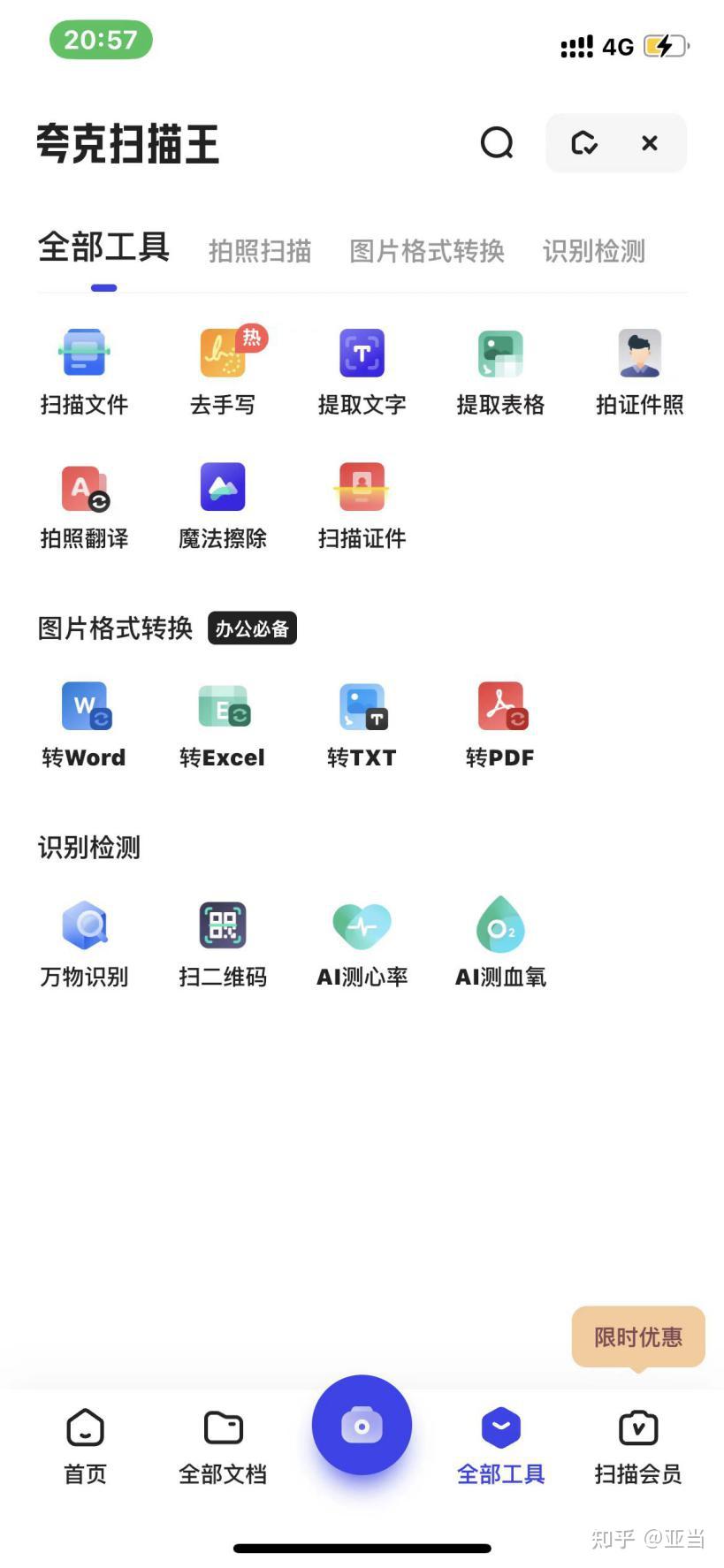
夸克扫描王最最最牛的还是物美价廉的会员,贫穷的大学生直接全款拿下!连续包月只需要3.99,现在3.99买不到一杯奶茶却能换来夸克扫描王对我敞开心扉,年费会员才100出头,可能是看多了年费会员都是500多起步现在看这100觉得夸克扫描王眉清目秀滴~一个月才8块左右,夸克扫描王真的是扫描软件中的蜜雪冰城,主打一个物美价廉。
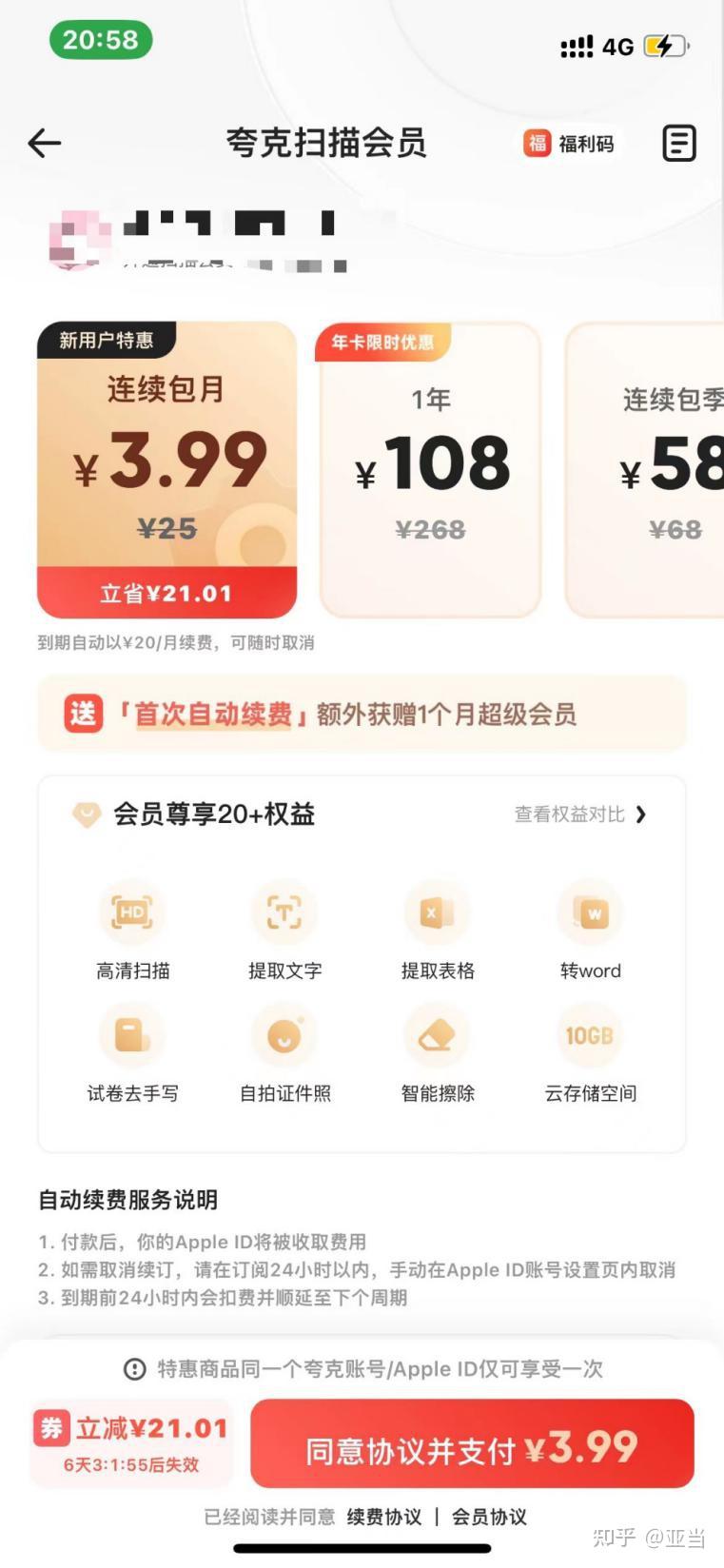
二、全能扫描王
全能扫描王是出现比较早的扫描软件了。我用了夸克扫描王以后就很少用全能扫描王了,因为夸克扫描王是夸克浏览器的小工具不用下载其他软件,苹果手机永远不够的储存空间懂得都懂。还有一个重要原因是贫穷让我做出选择,258的年费会员让贫穷的大学生选择将眼睛闭了起来。全能扫描王的功能各方面都很不错,但是我觉得在扫描方面夸克扫描王无论在功能、价格方面都更有优势~富婆随意。
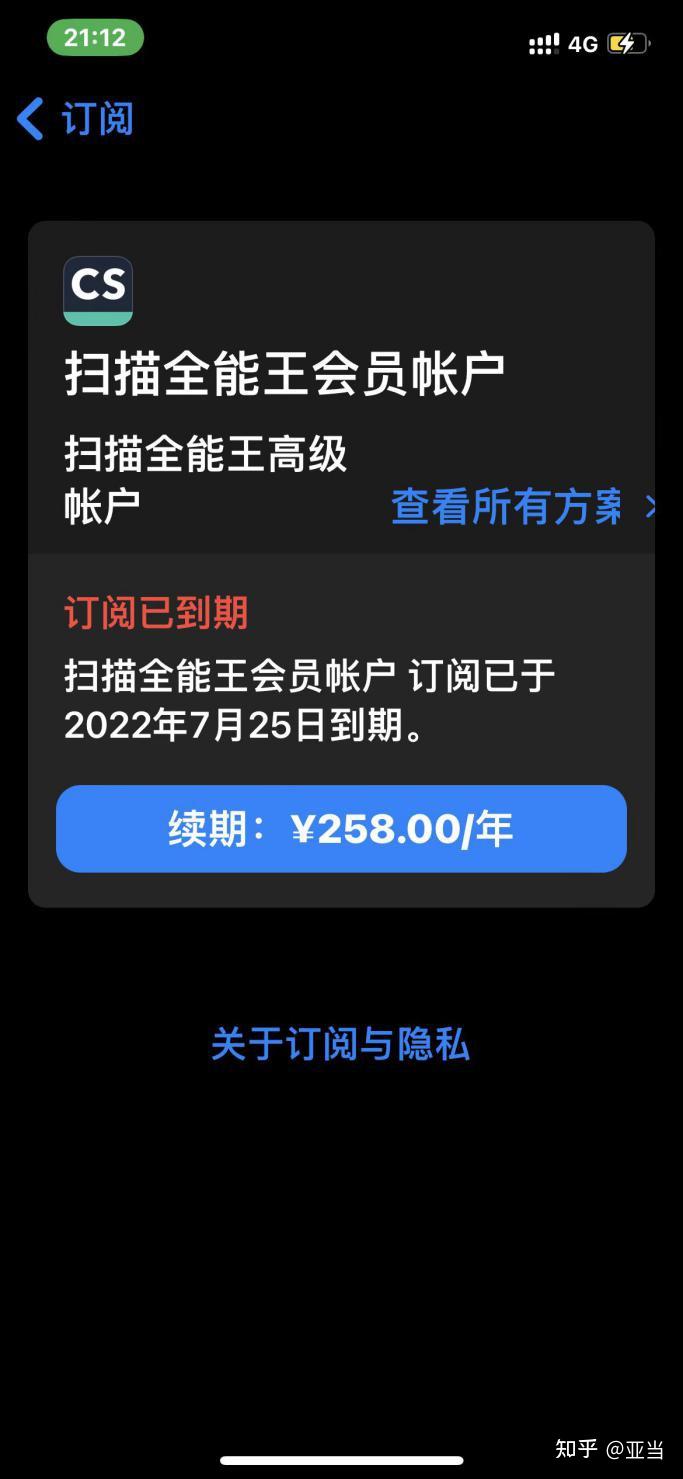
三、布丁扫描
这是最新出现的小众扫描软件,目前软件功能还不够完善,ios端和表格识别还没有开发出来,而且手写体扫描正确率较低。这个软件推荐给日常扫描需求比较小的~如果日常扫描需求较大我最推荐的还是夸克全能扫描王~
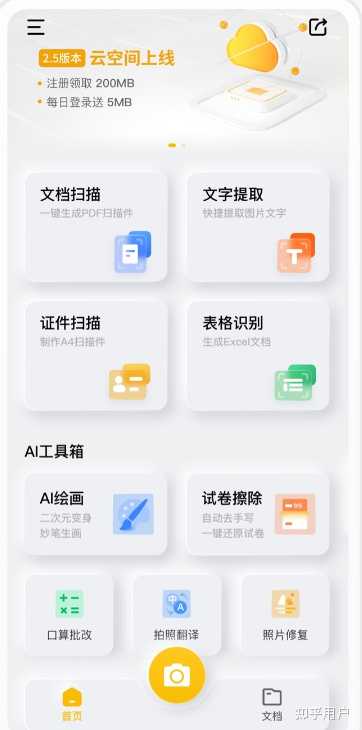
以上就是我全部回答啦~因为夸克扫描王陪伴了我最久,那些辛苦做表格扫描文件的日日夜夜都是夸克扫描王陪在身边,私心把它放在第一位吧!好用实惠是我给夸克扫描王的评价!希望我的回答能够帮到你。
我也是,之前在用苹果手机备忘录直接扫描的时候总是会出现这种情况,后来我尝试了其他专业的扫描软件就不会这样了,而且扫描识别转换的效果都蛮不错的。
一起来看看这4个不错的扫描识别软件吧!
1.快识别
这是一款简单实用的OCR识别软件,具备快速扫描准确识别的能力,支持图片识别、文字识别等功能,可以用来识别图片文字、拍照识别植物、拍照识别英文等操作。
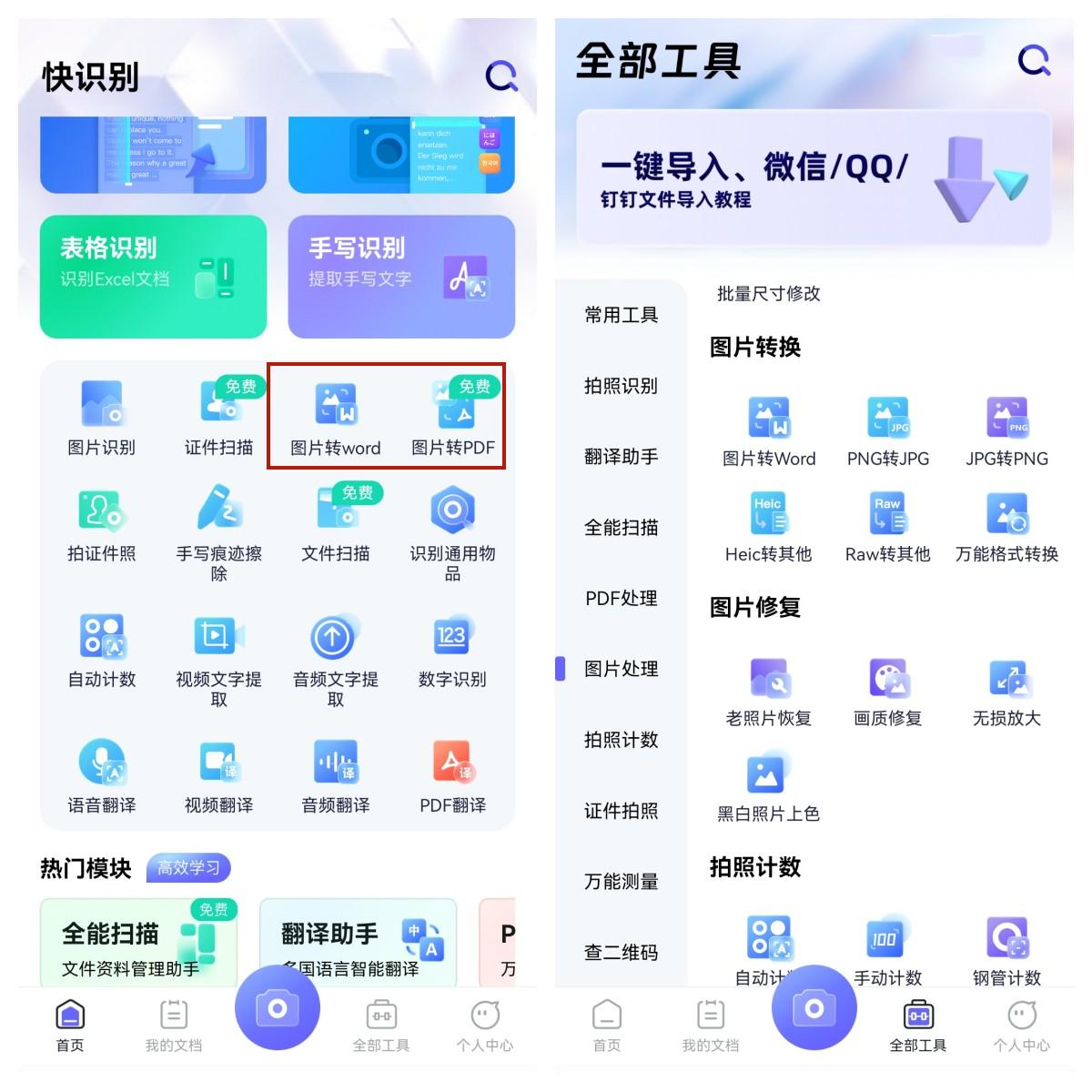
选择“图片转PDF”功能,拍摄或导入图片,可进行批量转换,选择图片中需要识别的语言,提供多种语言类型,再框选位置,然后点击“下一步”就可以将图片转换为可编辑的PDF文档了。
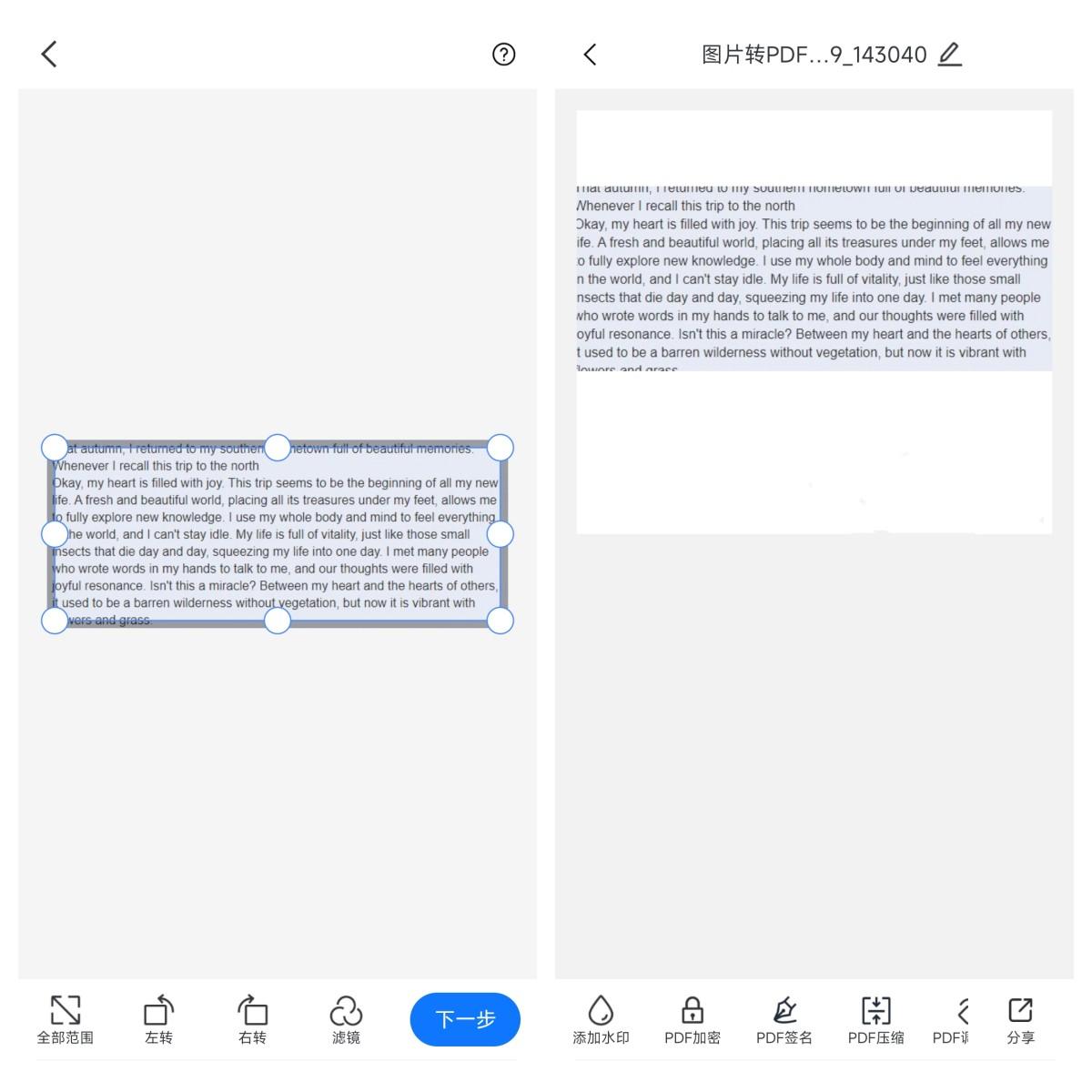
2.WPS
WPS是一款集文字处理、演示、表格计算于一体的办公软件,同时也支持扫描图片、纸质文件等并转换为我们想要的形式。
只需在WPS的“服务”中找到图片扫描工具中的“拍照扫描”功能,可以进行拍摄或导入图片扫描,而且还提供多种导出格式,如PDF、Word,我们不用担心输出格式的限制。
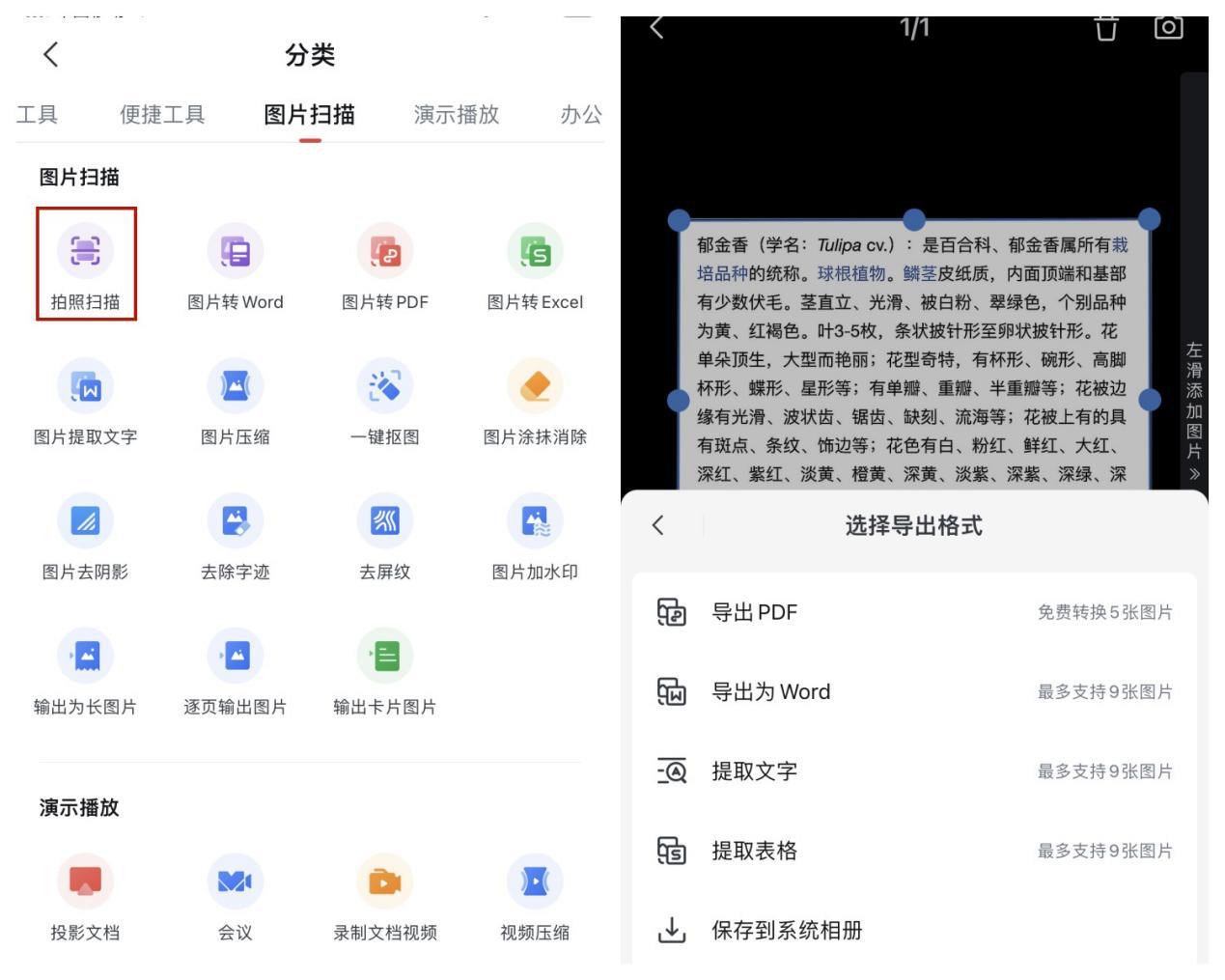
虽然不用担心输出格式的问题,但是需要开通WPS会员才可以使用。
3.知意字稿
一款在线识别网站,界面非常简洁,一键就可以通过OCR识别技术将图片文件的内容完整地识别,可以自定义导出格式。
打开官网,登录账号,上传需要转换的图片文件,上传后就会自动识别提取文字了,识别转换好的文字就可以下载为文档导出。
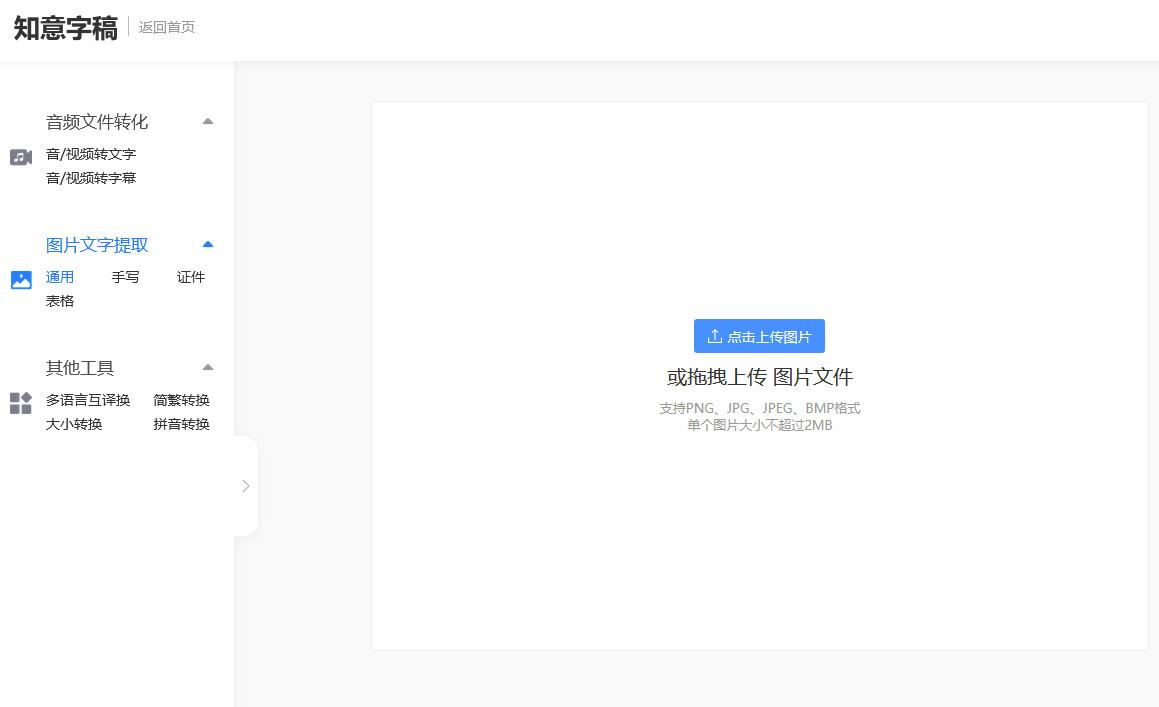
该网站转换速度快,但注意图片不能超过2MB,而且不能直接转换为PDF,需要借助其他工具进行再次转换。
4.PDF365
这是一款功能强大的PDF编辑器,页面简洁,操作方便,它可以帮助我们轻松地管理和编辑PDF文件;同时支持多种文件格式导入和导出。
打开网站,点击“转换为PDF”工具,点击图片转换PDF,点击“选择上传文件”,上传需要转换的图片,点击“开始转换”,等待图片转换完成,下载PDF文件即可。
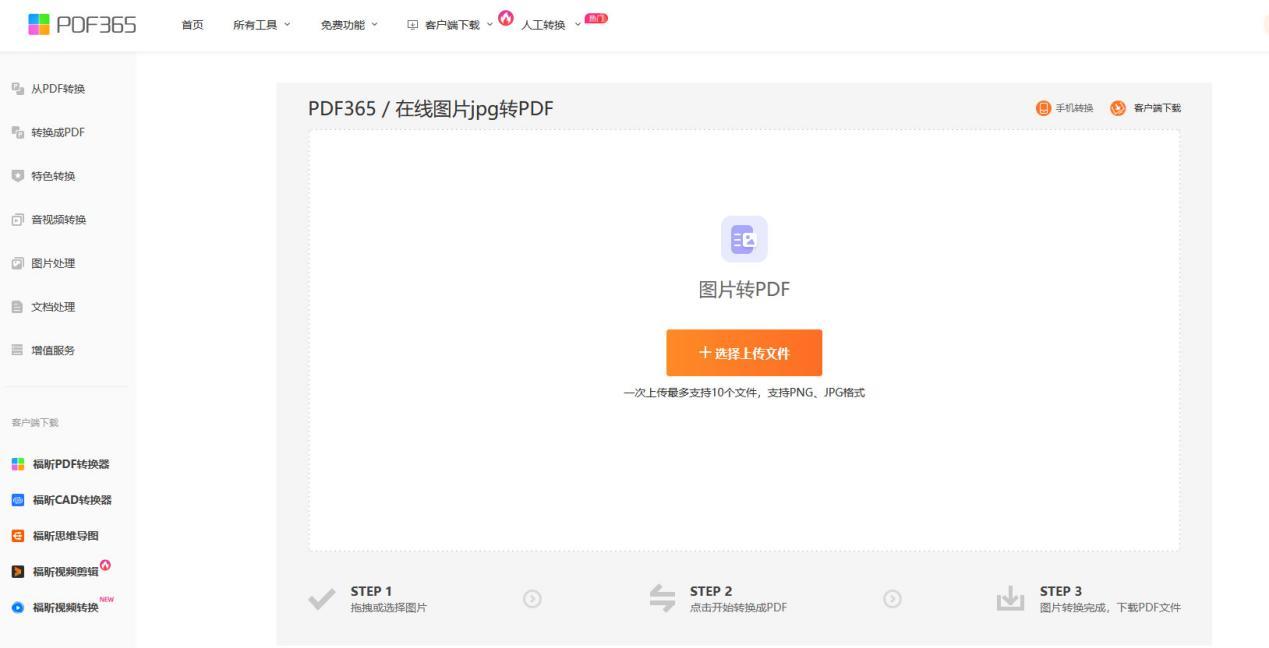
该网站可以迅速将图片转换为PDF文件,但是该网站偶尔会出现崩溃的现象。
以上是今天要分享的全部内容,希望我的回答能够帮助到大家!
最后,如果你觉得我的内容还不错,就给我点赞支持一下吧~
欢迎关注我 @协力办公,我会继续分享各种实用小技巧和有趣的内容给你们。
这个我也深有感受,之前在扫描文件的时候也是用苹果手机备忘录直接扫描,但出来的PDF都有白边,后来换了其他专业的扫描软件就不会了。
有4个还不错的扫描软件安利给大家~
1.扫描计数王
这是一个智能扫描计数软件,只需要对着物体拍照,便可以统计出物体的总数量。
还可以测量土地亩数、面积、AR测宽度/高度/面积、指南针、扫描文件、证件照、识别文字、翻译、修复照片、pdf处理、二维码等工具。功能很齐全,操作起来也很方便。
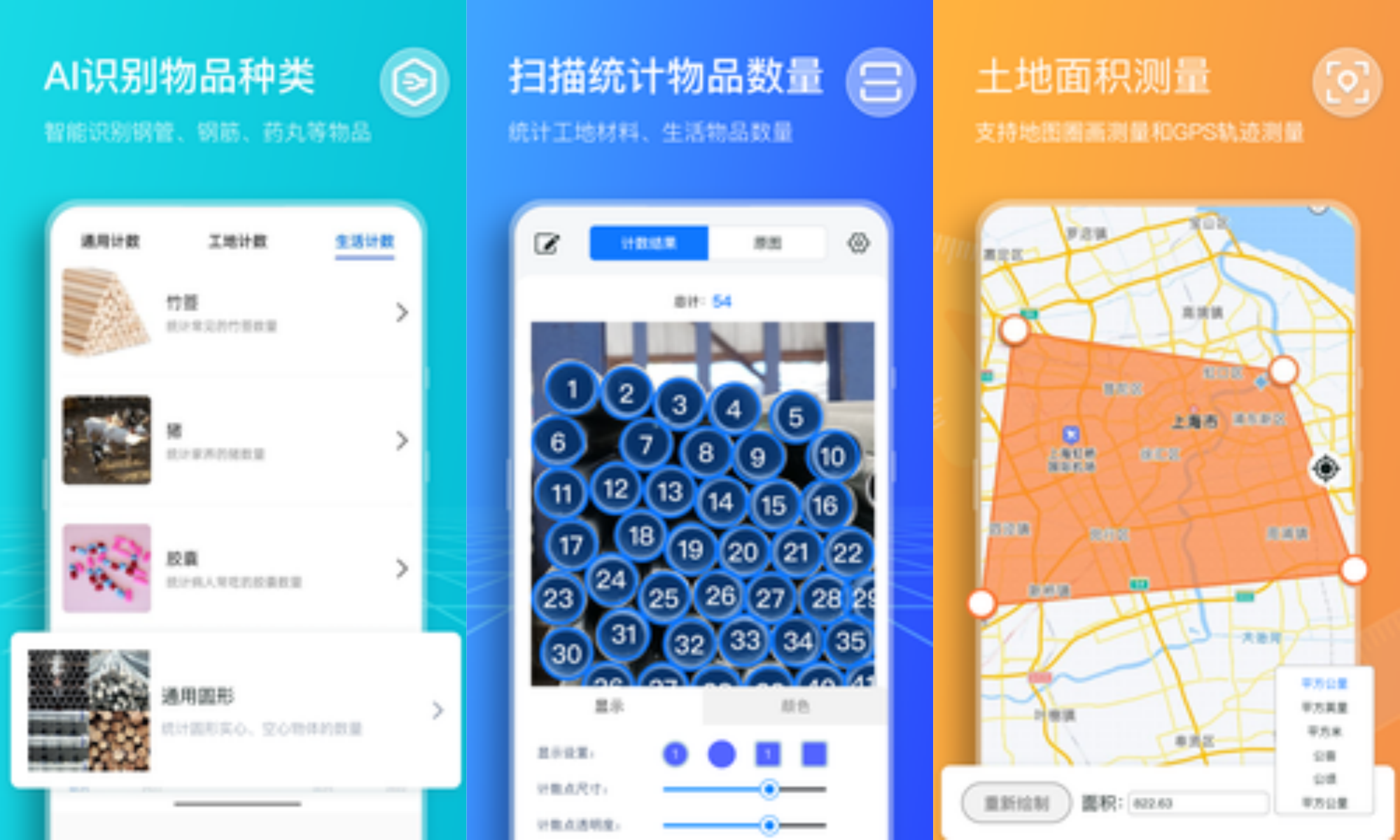
支持扫描文件、证件、照片、票据、合同、资料、作业、试卷、手稿、笔记等。
下面是扫描文件的具体方法:
①选择【扫描文件】功能,拍照或添加图片进行扫描,框选要扫描的位置,可以识别提取图中的文字,进行翻译、排版、复制等;
②识别的PDF文件添加水印、签名、压缩、分享等。

2.夸克
夸克不仅是个浏览器,还有很多实用的功能,如扫描文件、提取文字、证件照、去手写笔迹、文档去水印、扫描证件等。
操作方法:
①点击【扫描文件】功能,拍照或添加图片进行扫描,选择扫描的模式;
②还可以旋转裁剪、提取文字、涂抹擦除、签名印章,操作好后可以保存为各种格式的文档。

3.wps
Wps不仅可以编辑各种格式的文档,还有很多实用的小功能,比如论文查重、平面设计、拍照扫描、图片格式转换、语音速记、音频转文字、翻译、PDF格式转换编辑、文件压缩等,功能齐全,操作起来也是很简单。
操作方法:
①点击【拍照扫描】功能,拍照或添加图片进行扫描;
②可以调整扫描的区域,加滤镜、旋转、标注,操作好后可以导出为需要的格式。
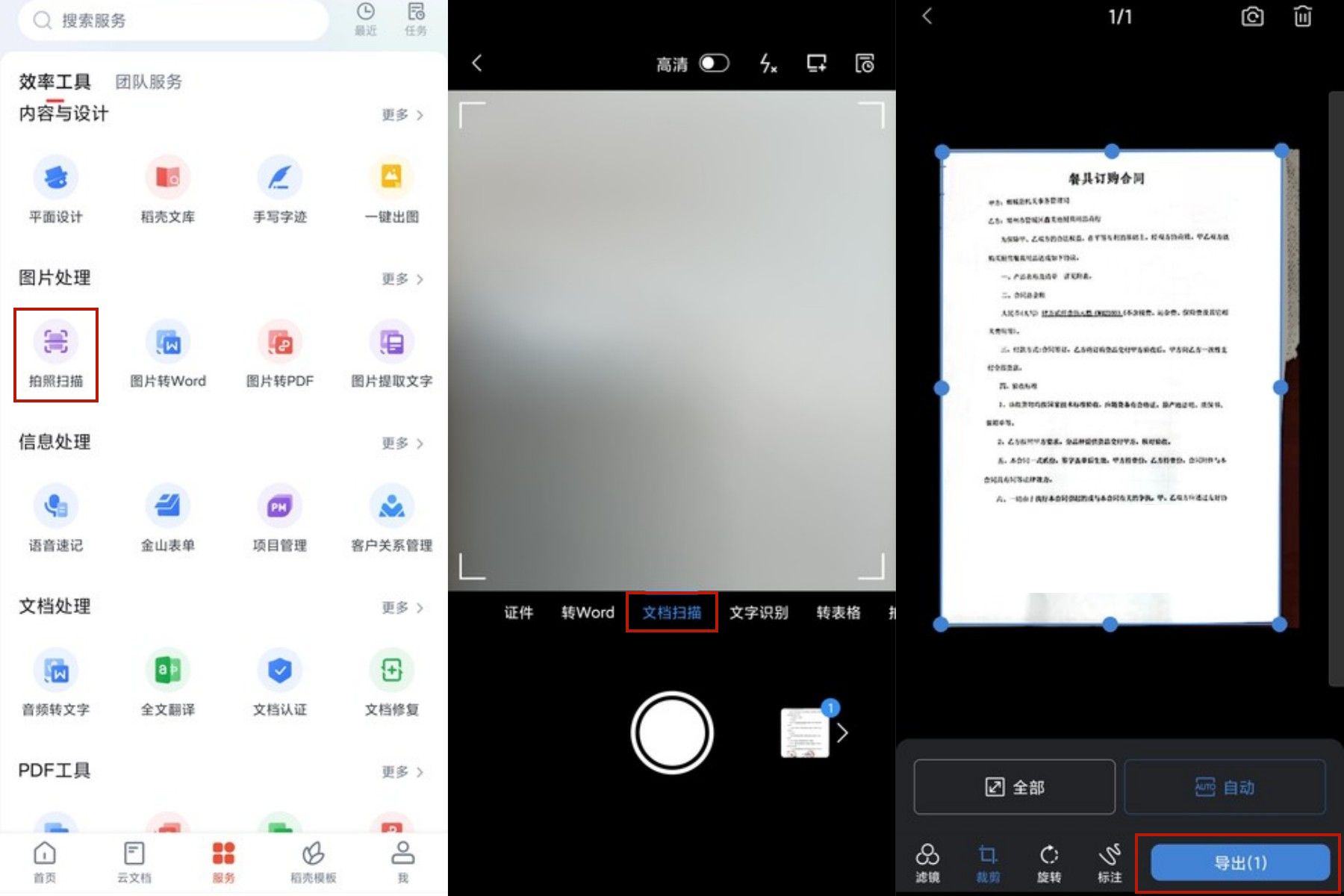
4.百度网盘
平时我们经常用网盘保存照片和文件,其实它也有扫描文件的功能。
操作方法:
①点击首页右上角的拍照按钮,拍照或添加图片进行扫描;
②选择扫描的模式,还可以裁剪、旋转、提取文字,然后点击【导出】,可以保存为word、PDF等文件格式。
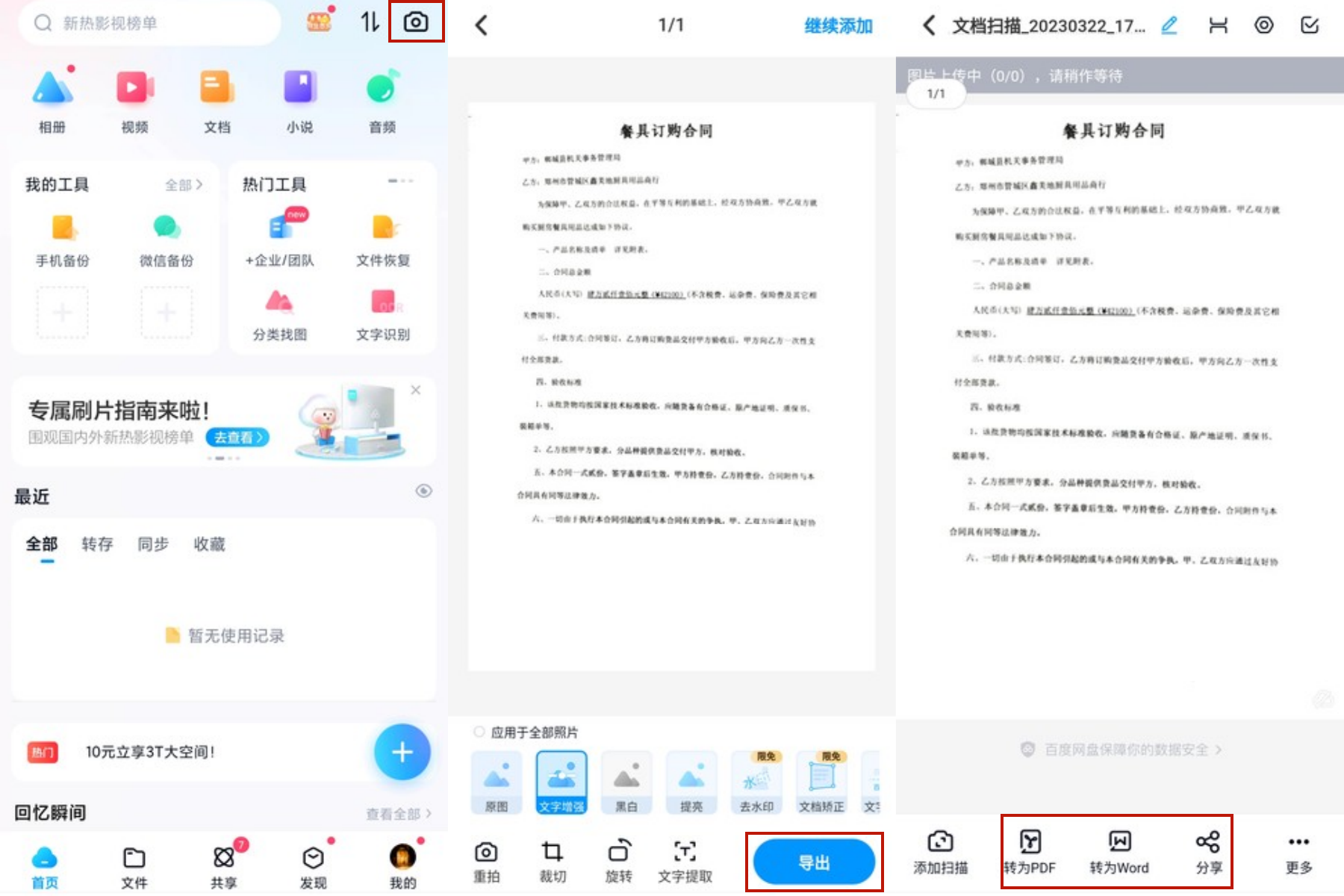
以上就是今天的分享啦,希望可以帮助到大家~如果还有其他好用的工具也可以评论告诉我哦~
觉得内容不错的话就点个赞支持一下啦!欢迎大家关注 @一级摸鱼选手小谢,我会多多分享一些有趣优质的内容!
用以下过程扫描的文稿就没有白边
文件app→右上角三个点→扫描文稿
实际体验了一下,用备忘录扫描了B5和A4幅面的内容,都没有出现白边。所以暂时无法通过状况复现来帮题主解答问题。
不过扫描单张文件,题主可以试试「极简扫描」App,无广告、无水印、无弹窗、无推送,操作简单,也是点击拍照就能进行扫描。
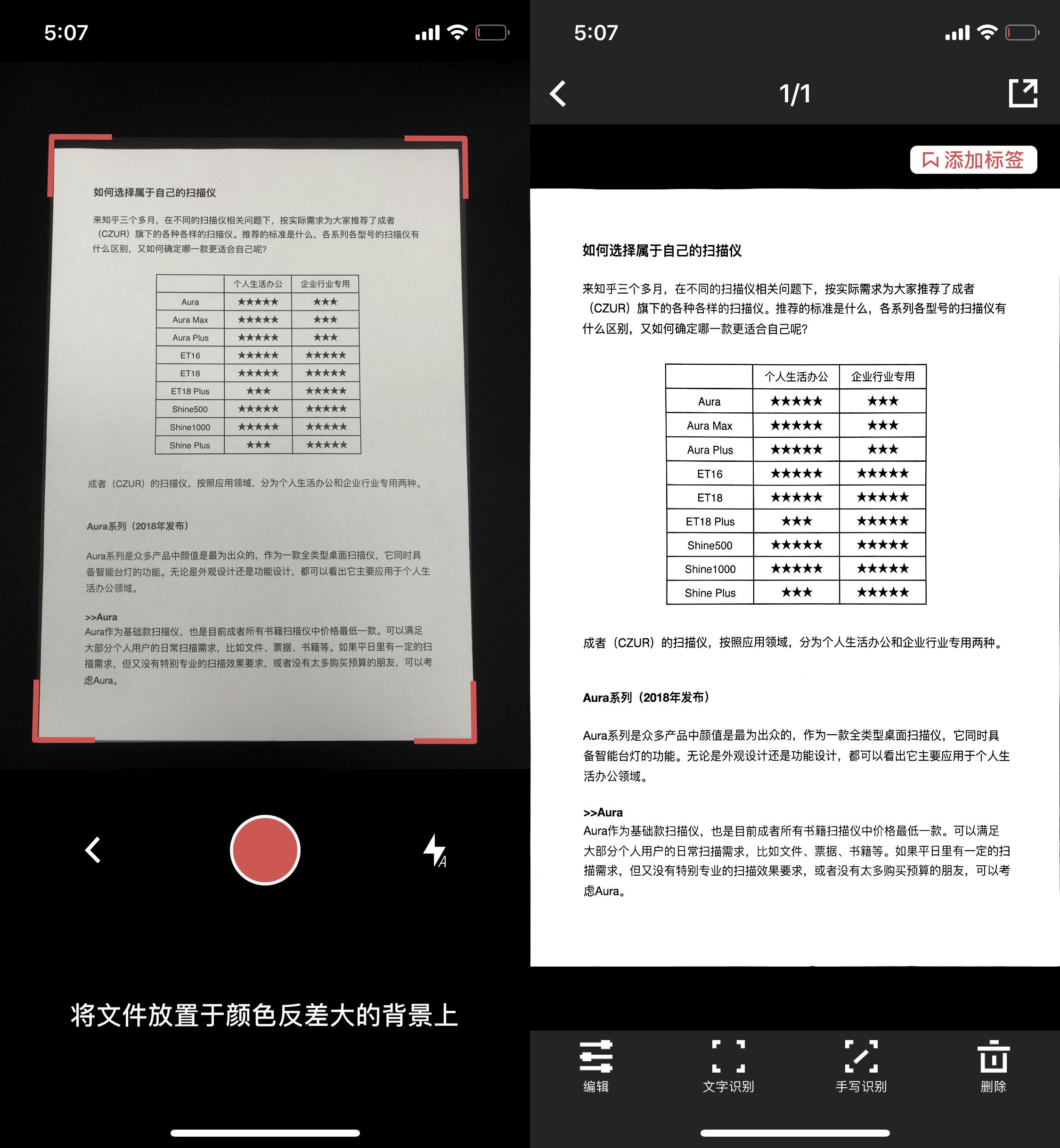
纸张的背景色会被直接处理成纯白色,导出PDF的时候,可以自己设置幅面。其中自适应就是扫描出来的原图大小,A3、A4、A5、B5则是会根据原图大小进行统一规格化。

在各大应用商店搜索「极简扫描」,或点击以下链接就可以下载App:
如果您看到这份回答,并下载了极简扫描,在App内点击头像 -【输入邀请码】- 输入【ZH2021】,即可获得30天的高级功能权限。十分感谢支持!
我解决了这个问题。
方法一:在备忘录页面,到“所有iCloud”到页面(类似于目录页),点右上角三个小点,选择“查看附件”,就显示出了备忘录的所有附件,然后在查看附件页面保存扫描的PDF。
方法二:上面提到的,用ios自带文件app内的扫描功能,直接没有白边。
ps里打开处理掉
题主这个问题已经解决了吗?我见我还是和你说的这样,只要把这扫描的东西当PDF发给QQ的时候都还是有白边啊!