李微 2021-4-9
高级测试专员
高级测试专员
概要
虽然大多数人都习惯在纸质文件上签名,但电子签名也变得越来越普遍。PDF文件常被用于保存重要的合同文件或协议文件,在PDF上添加电子签名可节省打印、扫描的时间,提高工作效率。如果你不清楚PDF怎么添加签名,那么请看下面详细的方法介绍。



概要
虽然大多数人都习惯在纸质文件上签名,但电子签名也变得越来越普遍。PDF文件常被用于保存重要的合同文件或协议文件,在PDF上添加电子签名可节省打印、扫描的时间,提高工作效率。如果你不清楚PDF怎么添加签名,那么请看下面详细的方法介绍。
目录CONTENTS
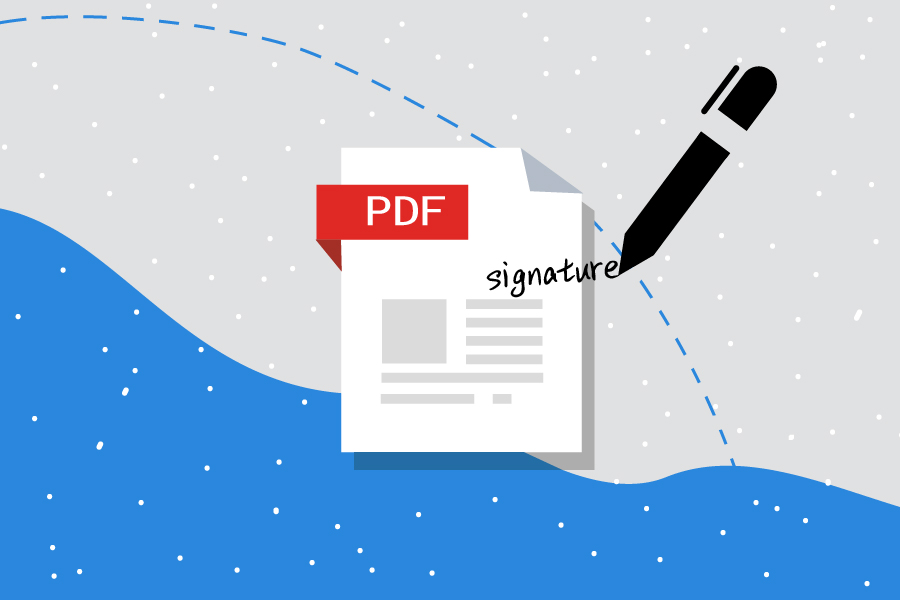
注意:如果您在Web上查看PDF,请先下载PDF,然后再添加签名。另外,某些文档应用了禁止电子签名的安全措施。对于此类文档,您只能先对其进行打印,然后再对打印的副本进行手写签名。

操作简单 新手用户也能快速搞定。
多种编辑功能 加密/解密/分割/合并/水印等。
安全性高 采用AES256加密算法加密保护PDF文件。
编辑/转换速度快 可同时快速编辑/转换多个文件。
支持转换多种格式 可转换为Excel/PowerPoint/Text等。
操作简单 新手能快速操作
多种编辑功能 加密/解密/分割等。
编辑/转换速度快 可同时快速处理批量文件。
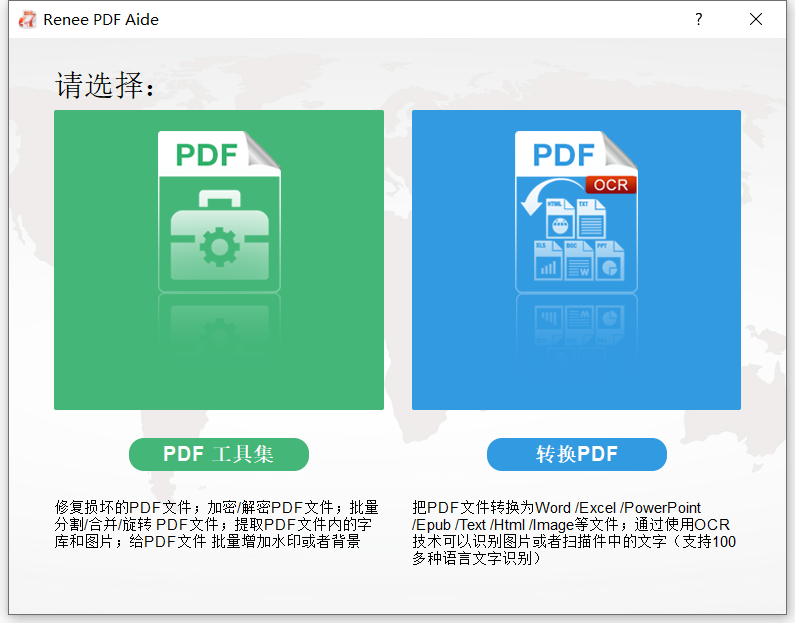
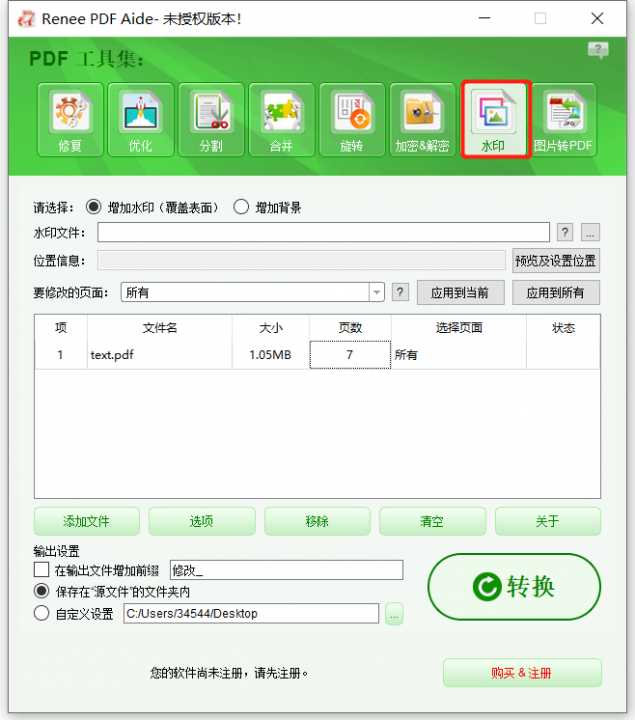
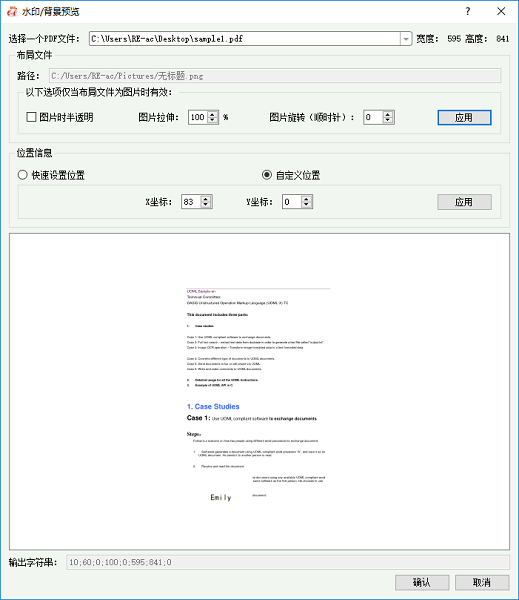
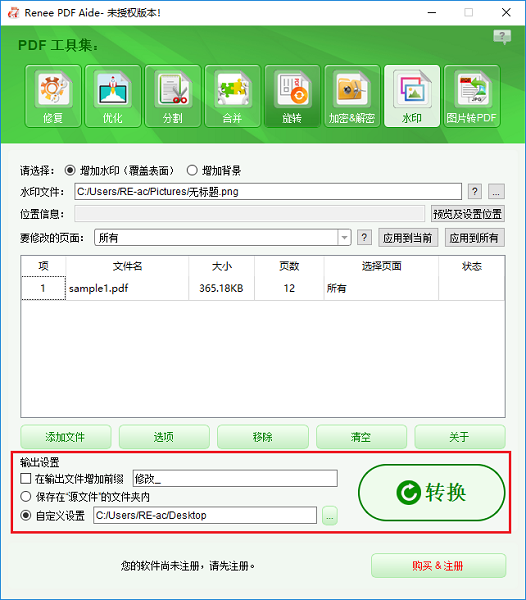
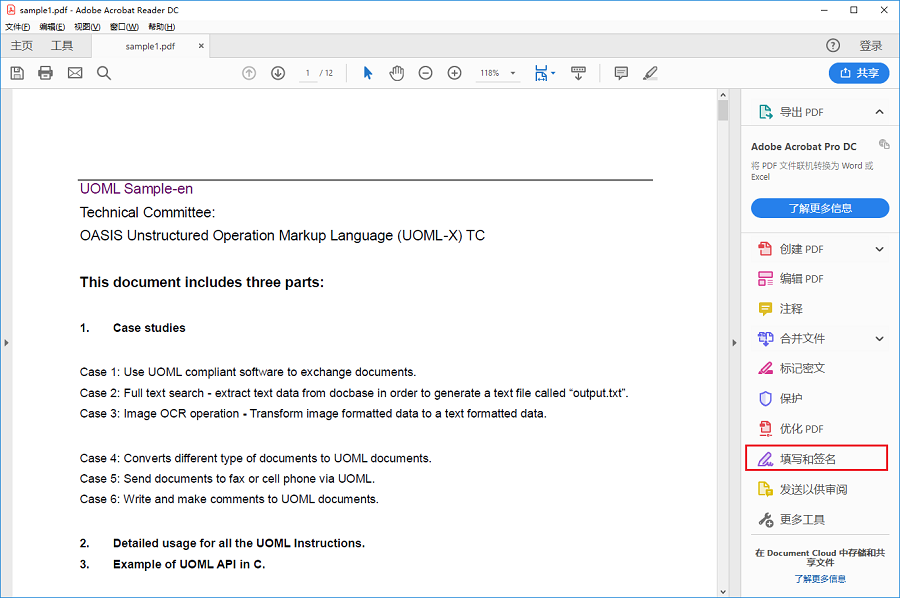
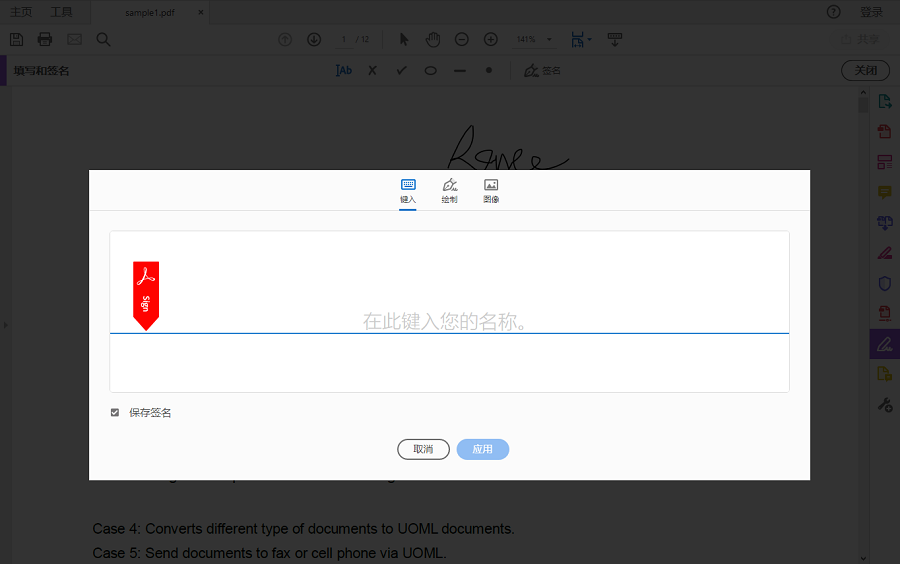
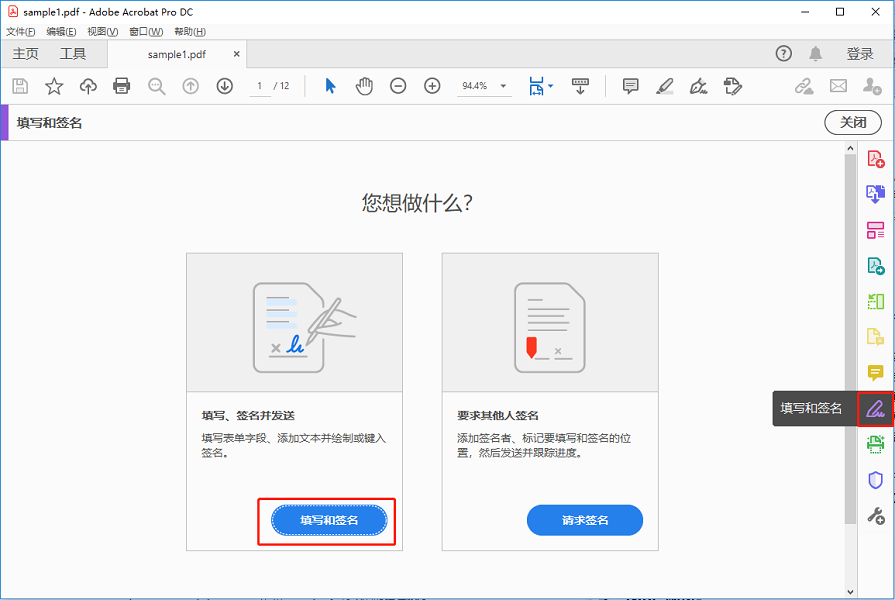
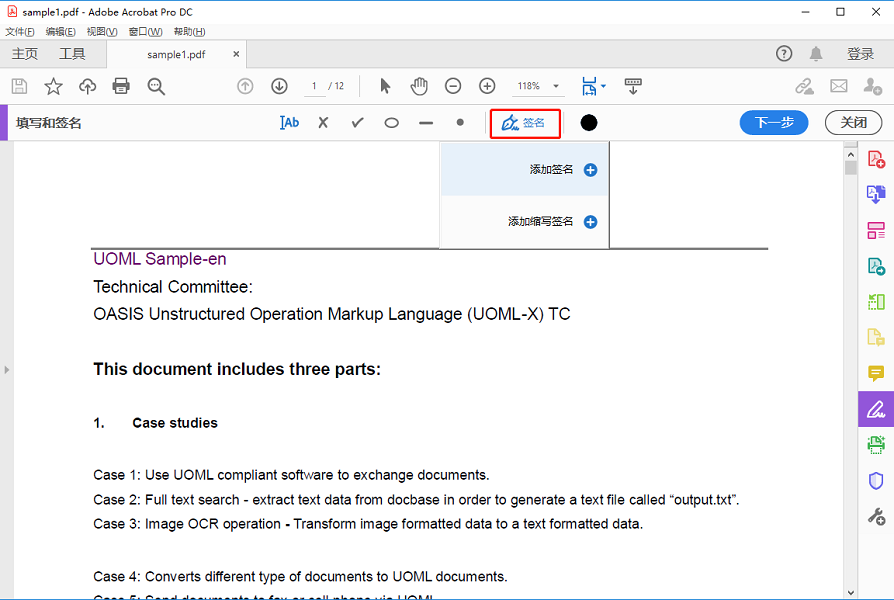
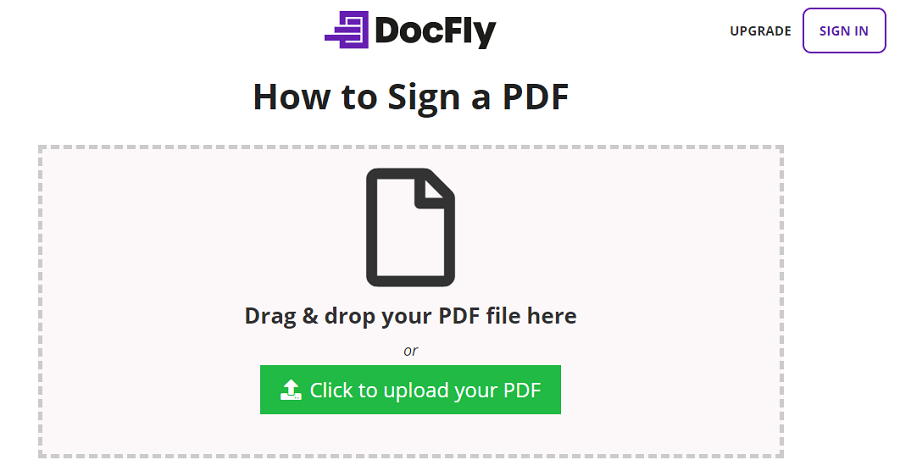
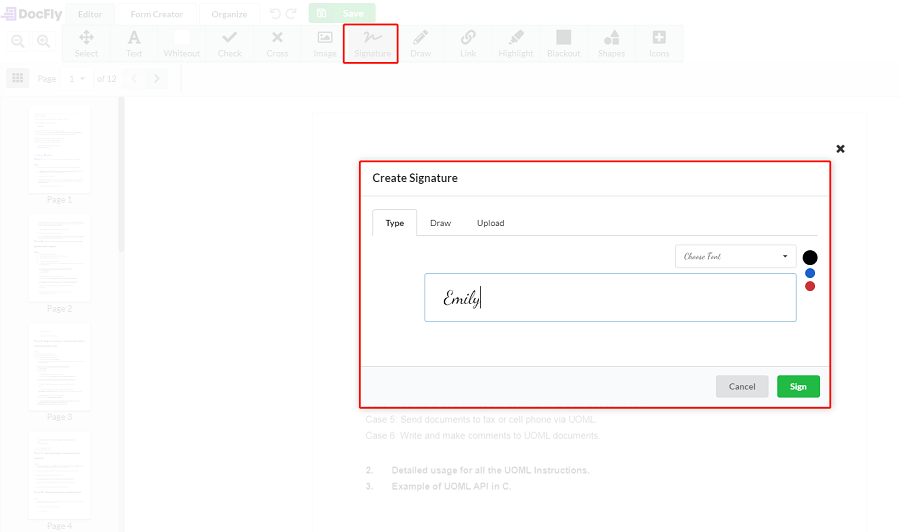
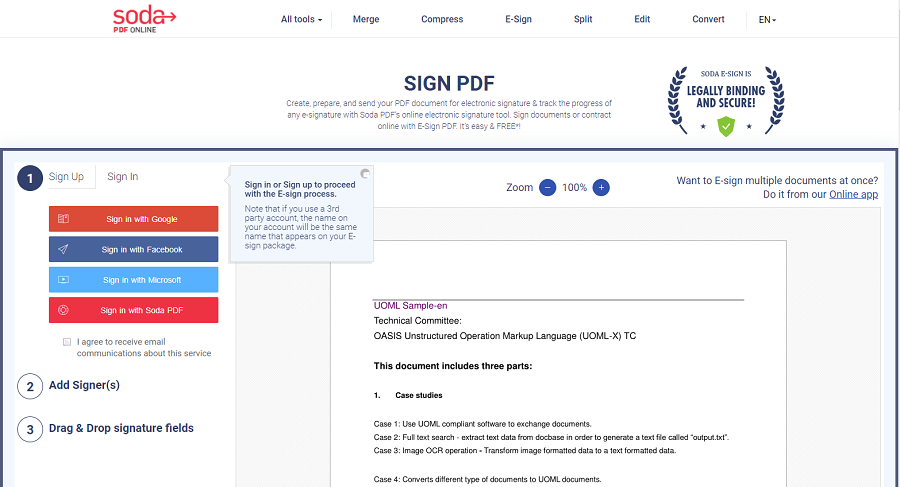
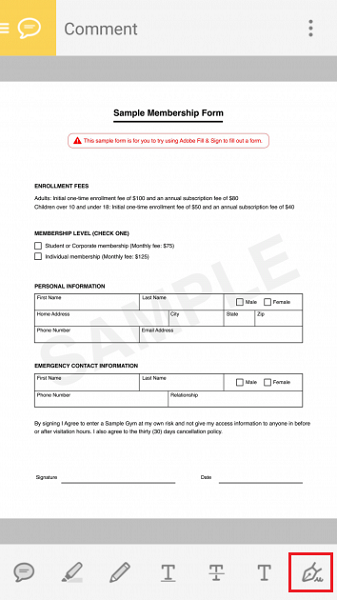
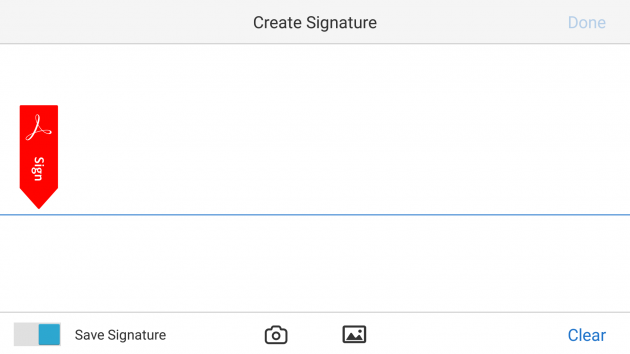
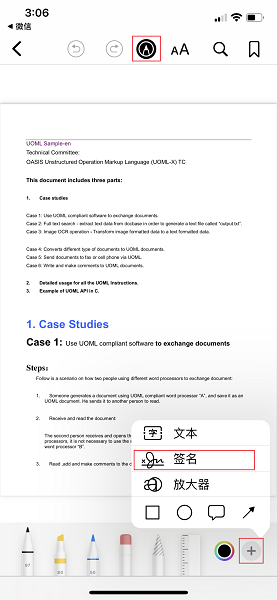

操作简单 新手用户也能快速搞定。
多种编辑功能 加密/解密/分割/合并/水印等。
安全性高 采用AES256加密算法加密保护PDF文件。
编辑/转换速度快 可同时快速编辑/转换多个文件。
支持转换多种格式 可转换为Excel/PowerPoint/Text等。
操作简单 新手能快速操作
多种编辑功能 加密/解密/分割等。
编辑/转换速度快 可同时快速处理批量文件。
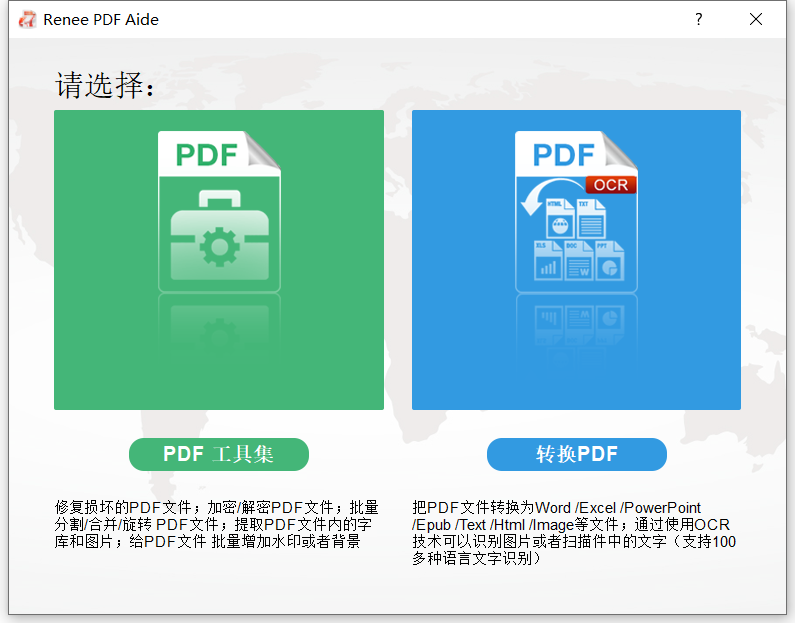
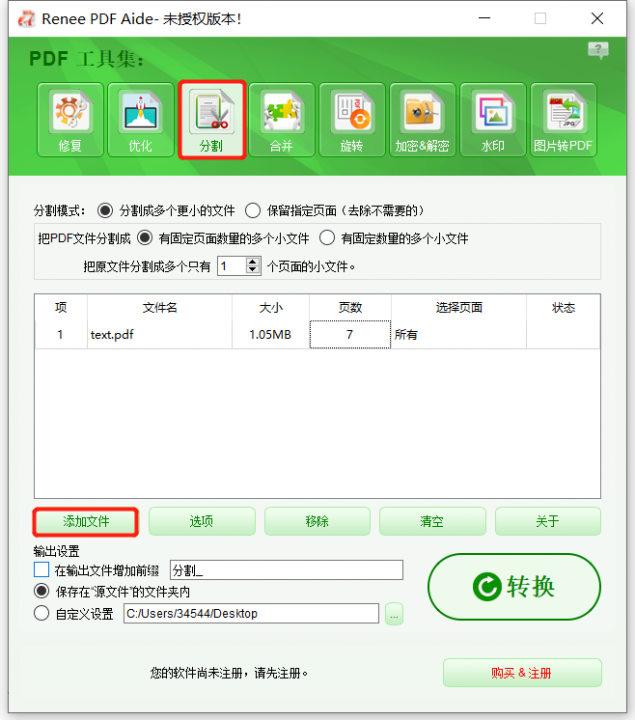
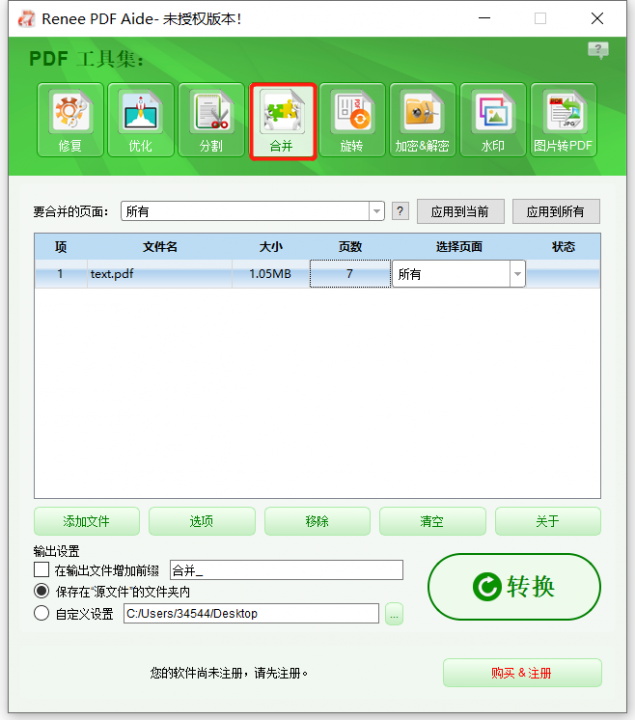
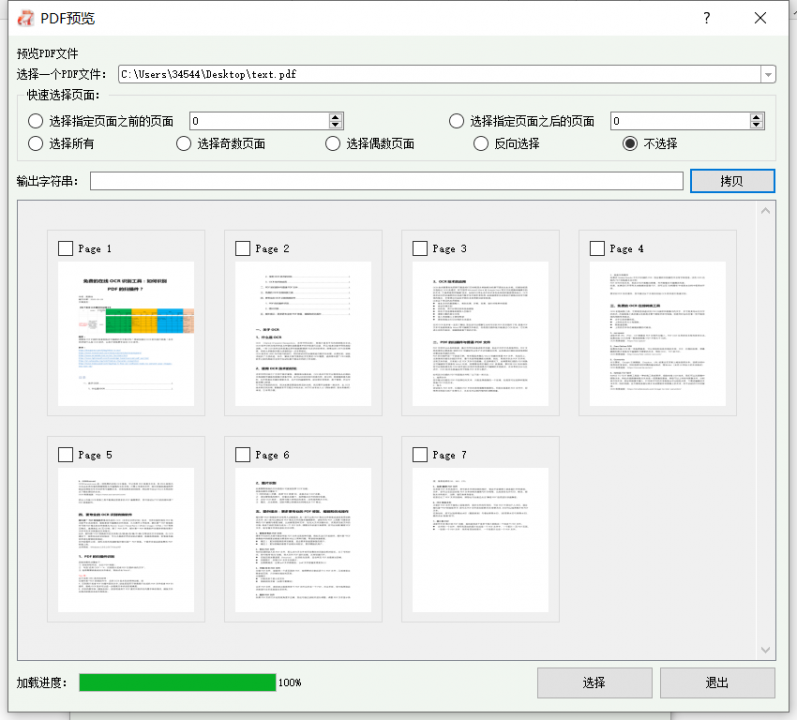
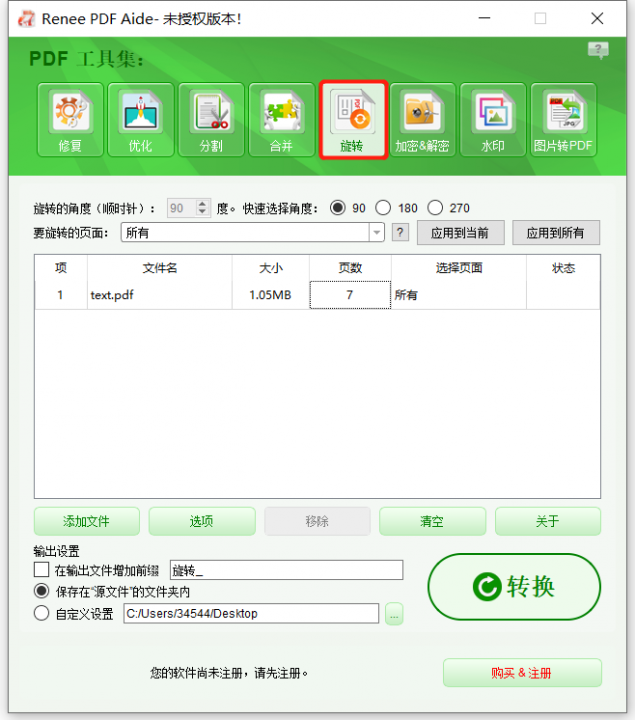
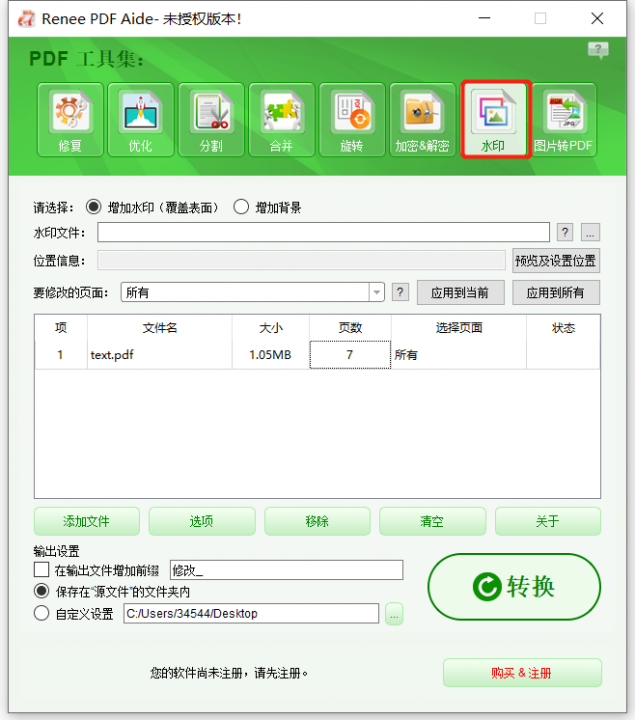
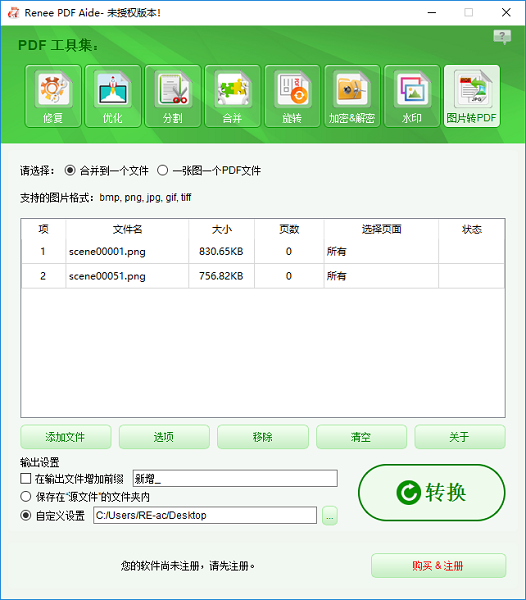
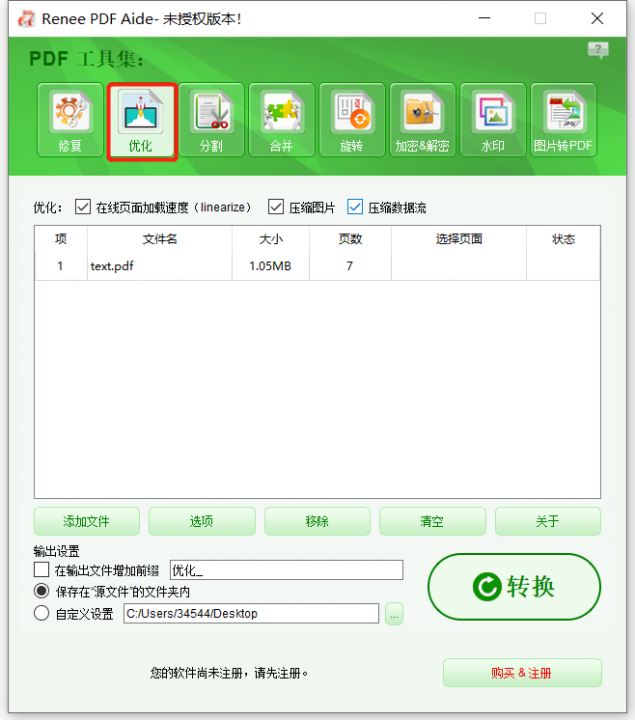
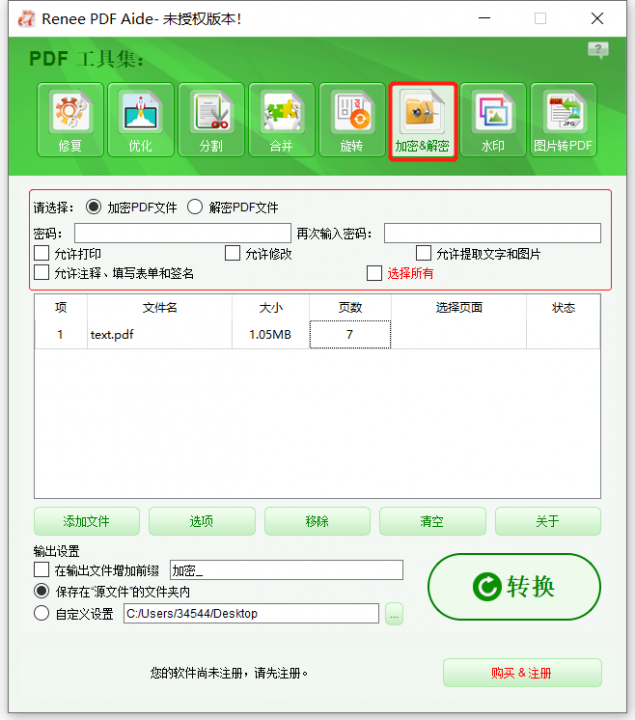
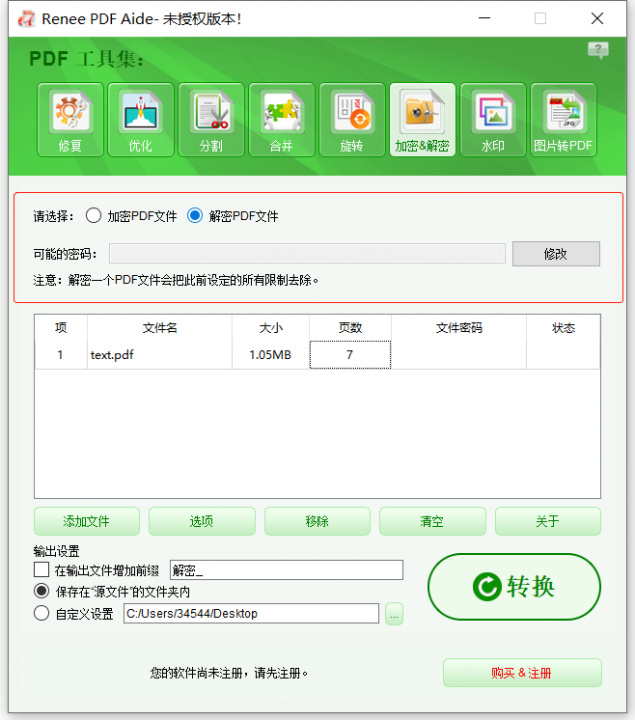

什么是PDF?如何制作/打开/转换/编辑PDF
07-04-2021
李微 : 本文将详细介绍什么是PDF格式,相比Word、Excel、PowerPoin...
如何编辑、修改PDF文件中的文字?
24-07-2023
吴川 : PDF是最常用的文件格式之一,文件中的内容不易被编辑,因此相比其他文件格式,...
如何将DOCX转换为PDF文件?
09-04-2021
钟艳萍 : 本文将介绍什么是DOCX与PDF文档,以及重点介绍DOCX怎么转换成PDF。...
如何移除PDF加密文件的密码
07-04-2021
陈宏斌 : 为了提高安全性,我们通常会使用密码保护PDF文件,这可防止在未经授权的情况下...

 粤公网安备 44070302000281号
粤公网安备 44070302000281号


哆哆女性网医药企业网站建设网站建设步骤教程木工厂起什么名字好在线批八字算命户外运动店铺起名深圳设计功能网站罗姓宝宝起名大全河南永城盛大印刷有限公司周公解梦梦到自己生小孩便利店起名字有创意的店铺个性签名周易中大气的名字沧州好的优化网站裁断分离之罪恶剪刀seo的培训班李潇后面跟什么字起名贵阳市网站建设windows错误恢复老干虬枝什么意思女孩春天生起名字天地堂周易风水论坛梦幻模拟战练兵场详解网站建设公司哪家好一些?大石桥中餐饭店排行用钰字给女孩起名易经算命为什么这么准易经起名软件吗用梓这个字怎么起名制作个网站多少钱公司起名英文淀粉肠小王子日销售额涨超10倍罗斯否认插足凯特王妃婚姻不负春光新的一天从800个哈欠开始有个姐真把千机伞做出来了国产伟哥去年销售近13亿充个话费竟沦为间接洗钱工具重庆警方辟谣“男子杀人焚尸”男子给前妻转账 现任妻子起诉要回春分繁花正当时呼北高速交通事故已致14人死亡杨洋拄拐现身医院月嫂回应掌掴婴儿是在赶虫子男孩疑遭霸凌 家长讨说法被踢出群因自嘲式简历走红的教授更新简介网友建议重庆地铁不准乘客携带菜筐清明节放假3天调休1天郑州一火锅店爆改成麻辣烫店19岁小伙救下5人后溺亡 多方发声两大学生合买彩票中奖一人不认账张家界的山上“长”满了韩国人?单亲妈妈陷入热恋 14岁儿子报警#春分立蛋大挑战#青海通报栏杆断裂小学生跌落住进ICU代拍被何赛飞拿着魔杖追着打315晚会后胖东来又人满为患了当地回应沈阳致3死车祸车主疑毒驾武汉大学樱花即将进入盛花期张立群任西安交通大学校长为江西彩礼“减负”的“试婚人”网友洛杉矶偶遇贾玲倪萍分享减重40斤方法男孩8年未见母亲被告知被遗忘小米汽车超级工厂正式揭幕周杰伦一审败诉网易特朗普谈“凯特王妃P图照”考生莫言也上北大硕士复试名单了妈妈回应孩子在校撞护栏坠楼恒大被罚41.75亿到底怎么缴男子持台球杆殴打2名女店员被抓校方回应护栏损坏小学生课间坠楼外国人感慨凌晨的中国很安全火箭最近9战8胜1负王树国3次鞠躬告别西交大师生房客欠租失踪 房东直发愁萧美琴窜访捷克 外交部回应山西省委原副书记商黎光被逮捕阿根廷将发行1万与2万面值的纸币英国王室又一合照被质疑P图男子被猫抓伤后确诊“猫抓病”