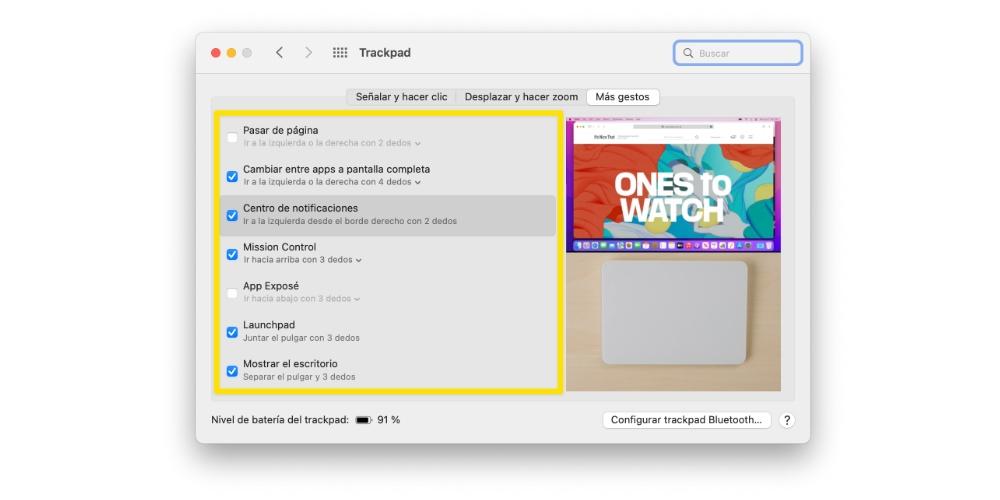Personaliza tu Trackpad como quieras con estos ajustes
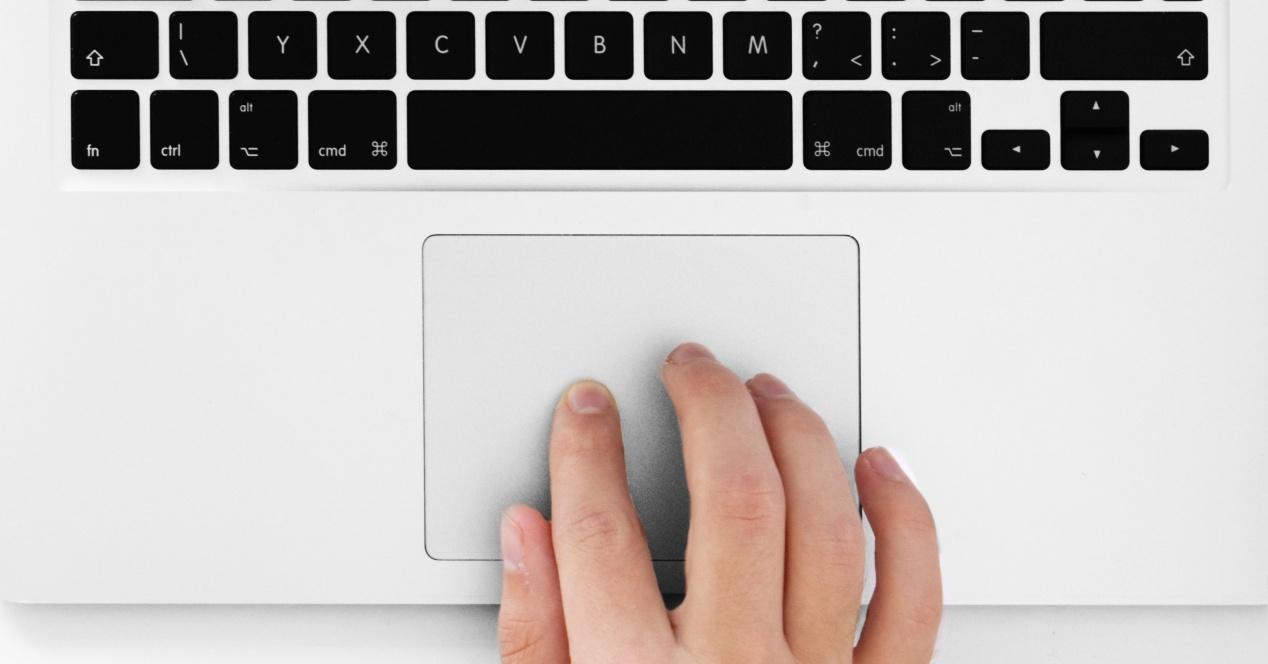
El Trackpad es un elemento fundamental para muchísimos usuarios, sobre todo para aquellos que en su día a día trabajan con un portátil de Apple, ya sea el MacBook Air o el MacBook Pro. Pero ojo, que también hay muchos usuarios que optan por él para su iMac o Mac mini. Por ello, en este post queremos contarte cómo puedes configurar a tu gusto el Trackpad de tu Mac.
¿Hay diferencia del Magic Trackpad al Trackpad de los MacBook?
Lo primero que queremos contarte es si realmente hay una diferencia sustancia entre el Trackpad que está presente en todos los portátiles de la compañía de Cupertino y el que los usuarios pueden escoger o adquirir aparte para utilizarlo tanto con cualquier MacBook como con otro ordenador de sobremesa de Apple, ya sea un iMac, Mac mini, Mac Studio o Mac Pro.

Obviamente, nada más comparar uno y otro sí que se puede apreciar una clara diferencia, principal y exclusivamente en el tamaño del mismo. De hecho, esta diferencia no solo la podemos evidenciar entre el Trackpad de los portátiles de Apple y el Magic Trackpad, sino que entre los propios MacBook Air y MacBook Pro existe una diferencia de tamaño en ellos.

Por tanto, la única diferencia que hay entre los diferentes Trackpad es esa, el tamaño, puesto que a nivel funcional son exactamente los mismos, aportando las mismas posibilidades a todos los usuarios. Eso sí, tienes que tener en cuenta que algunos modelos de MacBook Air y MacBook Pro más antiguos, su Trackpad no cuenta con Force Touch, ya que fue una tecnología que Apple comenzó a implementar a partir del año 2015.
Configuraciones disponibles
Una vez ya tienes claro que a nivel funcional, prácticamente todos los Trackpad son iguales, es momento de entrar de lleno a hablar de todas las posibilidades que ofrece a los usuarios para poder adecuar su uso en función de las preferencias y necesidades de cada uno de ellos. Además, como podrás comprobar, para acceder a esta configuración, apenas tendrás que realizar unos pequeños pasos que te llevaran unos segundos, te los dejamos a continuación.
- En tu Mac, abre la app de Preferencias del Sistema.
- Haz clic en Trackpad.
- Selecciona el menú que quieres visualizar.
- Modifica los parámetros que deseas.
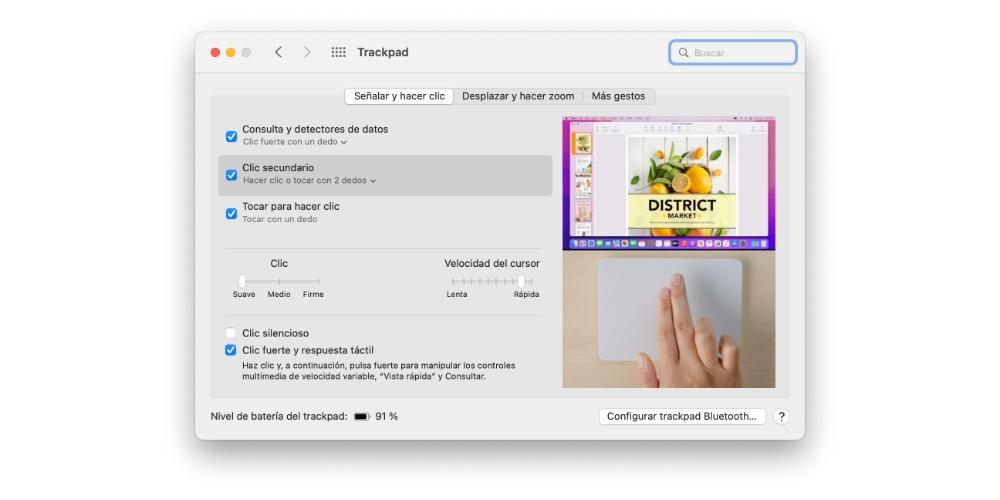
Una vez ya está dentro del menú del Trackpad, podrás comprobar como cuenta con hasta tres apartados donde puedes encontrar diferentes configuraciones para personalizar al máximo la manera en la que vas a utilizar tu trackpad, ya que esta, como veremos más adelante, es una de las principales ventajas que los usuarios pueden aprovechar al utilizar este elemento para controlar su ordenador.
Señalar y hacer clic
Vamos con la primera de las opciones disponibles, que engloba las acciones más básicas de la navegación y que puedes hacer con el Trackpad. No obstante, a pesar de ser muy básicas, dentro de cada una de ellas puedes escoger diferentes maneras de hacerlo, que sin duda se pueden adecuar muy bien a cualquiera de las necesidades que los usuarios tengan. A continuación te hablamos de cada una de ellas.
- Consulta y detectores de datos. Con esta función puedes escoger un gesto para consultar rápidamente una palabra o realizar tareas con ciertos tipos de datos. Las opciones que tienes para configurarlo son las dos siguientes.
- Clic fuerte con un dedo.
- Tocar con tres dedos.
- Clic secundario. Esta es una de las acciones más usadas por todos los usuarios, tanto en el Trackpad como en cualquier ratón tradicional. En este ajuste puedes escoger el gesto que prefieras para hacer clic secundario en cualquiera de los elementos que estén presentes en la pantalla. Las opciones son las siguientes.
- Hacer clic o tocar con dos dedos.
- Hacer clic en la esquina inferior derecha.
- Hacer clic en la esquina inferior izquierda.
- Tocar para hacer clic. En este caso puedes activar o desactivar esta función para que con un simple toque en el Trackpad puedas hacer clic, sin tener pulsar el mismo.
- Clic. En este caso puedes escoger la presión que tendrás que hacer para que el propio Trackpad reconozca la acción.
- Velocidad del cursor. Con este ajuste puedes establecer la velocidad de desplazamiento del puntero cuando lo mueves por la pantalla de tu ordenador.
- Clic fuerte y respuesta táctil. En los Trackpad que cuentan con Force Touch, puedes hacer clic y posteriormente pulsar fuerte para manipular los controles multimedia de velocidad variable, «Vista rápida» y Consultar.
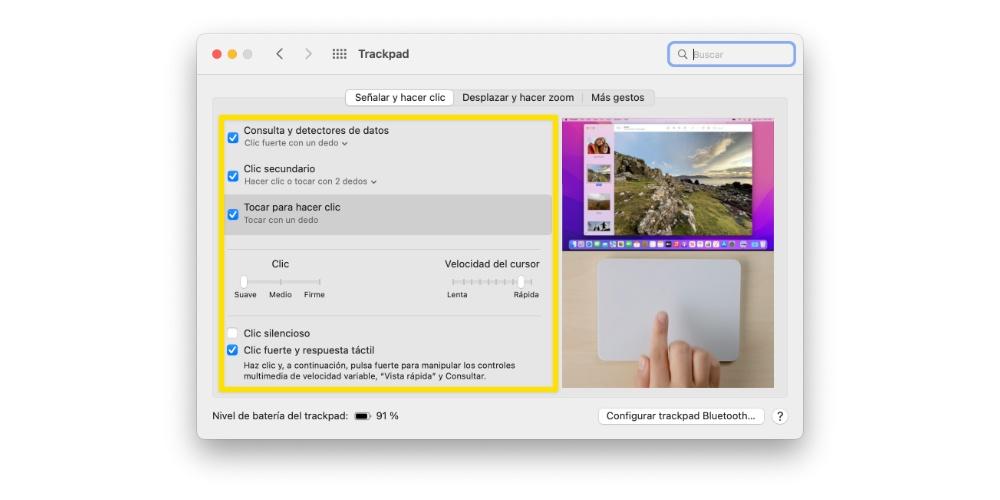
Desplazar y hacer zoom
Una vez ya conoces cuáles son los diferentes ajustes básicos que puedes realizar para utilizar tu ordenador de Apple. Vamos con aquellos que sirven para desplazarse a lo largo de todo el sistema y, también para hacer zoom. Quizás no se usen tan a menudo como los mencionados anteriormente, pero en momentos puntuales te servirán de mucha ayuda.
- Dirección del desplazamiento. Activando esta opción podrás mover el contenido de una ventana a otra en la misma dirección en la que mueves tus dedos.
- Aumentar o reducir el zoom. En este caso tan solo tienes que pellizcar con dos dedos para aumentar el zoom, es decir, para acercarte. Si por el contrario lo que quieres es reducir el zoom, es decir, alejarte, tan solo tienes que separar con dos dedos.
- Zoom inteligente. En caso de que quieras hacer zoom de una manera rápida y que además sea el propio ordenador el que se encargue de hacerlo de manera inteligente, solo tienes que tocar dos veces con dos dedos para aumentarlo o reducirlo.
- Girar. Con esta opción activada solo tienes que usar dos dedos para girar los elementos de la pantalla.
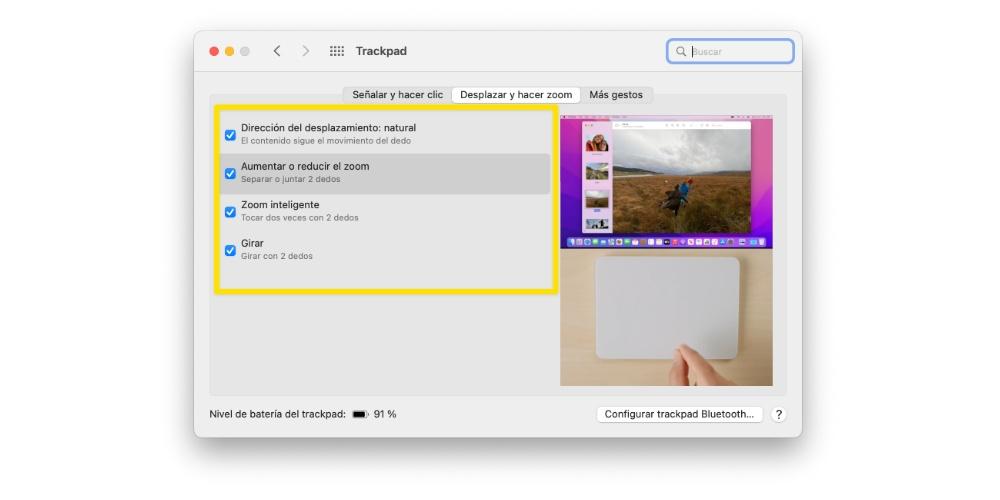
Como has podido comprobar, estos ajustes seguramente no los vayas a estar utilizando de manera continua en el día a día, pero sin duda que son realmente útiles en ciertos momentos en los que tienes que realizar diferentes acciones como pasar una página a otra rápidamente o hacer el zoom que necesitas para consultar cualquier información de la mejor manera posible.
Más gestos
Por último, llegamos al apartado donde tienes la oportunidad de configurar y ajustar más gestos que seguro que te vendrán genial en algún momento u otro. Obviamente, no solo podrás activarlos o desactivarlos en función de tus preferencias, sino que también podrás personalizar la manera de hacerlo en algunos de ellos.
- Pasar de página. En este caso puedes escoger el gesto que quieres realizar para cambiar de página dentro de un documento. Las opciones que te proporciona Apple son las siguientes.
- Ir a la izquierda o a la derecha con 2 dedos.
- Pasar con 3 dedos.
- Desplazar 2 o 3 dedos.
- Cambiar entre apps a pantalla completa. Puedes escoger el gesto que se aceptará para poder cambiar entre diferentes aplicaciones que se encuentre en pantalla completa. Los gestos disponibles son los siguientes.
- Ir a la izquierda o la derecha con 4 dedos.
- Ir a la izquierda o la derecha con 5 dedos.
- Centro de notificaciones. Con un simple gesto también puedes tener acceso a todo el centro de notificaciones. Para ello solo tienes que ir a la izquierda desde el borde derecho con 2 dedos.
- Mission Control. Si quieres acceder a Mission Control realizando un gesto, tan solo tienes que activar esta función y escoger el gesto que quieres realizar. Los siguientes son los que tienes disponibles.
- Ir hacia arriba con 3 dedos.
- Ir hacia arriba con 4 dedos.
- App Exposé. Aquí puedes escoger el gesto que quieres realizar para abrir Exposé. Las opciones son las siguientes.
- Ir hacia abajo con 3 dedos.
- Ir hacia abajo con 4 dedos.
- Launchpad. Si quieres acceder al Launchpad con un solo gesto, tan solo tienes que activar esta opción y juntar el pulgar con 3 dedos.
- Mostrar el escritorio. Para mostrar el escritorio, tienes que activar esta función y separar el pulgar y 3 dedos.