Как восстановить проводник exe windows 10
Обновлено: 27.04.2024
Одна из основных причин, по которой Windows может зависнуть, связана с Explorer.exe — процессом, который всегда работает в фоновом режиме любой операционной системы Windows (начиная с Windows 95) и находится в каталоге C:\\Windows. Также известный как проводник Windows, это компонент графической оболочки [1], который позволяет пользователям изменять файлы, расположенные на компьютере или в любой из подключенных сетей.
Хотя операционная система Windows действительно возможна без Explorer.exe, она предоставляет пользователям столь необходимый пользовательский интерфейс, который просто намного удобнее. Таким образом, процесс становится одной из самых полезных функций в операционной системе Windows. К сожалению, как и любые другие исполняемые файлы и компоненты Windows, Проводник Windows также сталкивается с ошибками, такими как «Инструкция по адресу 0x00*** ссылается на память по адресу 0x00*** Память не может быть записана».
Однако, возможно, наиболее раздражающими ошибками explorer.exe являются те, из-за которых рабочий стол зависает, пользователи не могут получить доступ к меню "Пуск" или щелкнуть исполняемые файлы в проводнике Windows. В этой статье мы постараемся помочь вам исправить ошибки Explorer.exe, поэтому ознакомьтесь с решениями, которые мы предлагаем ниже.
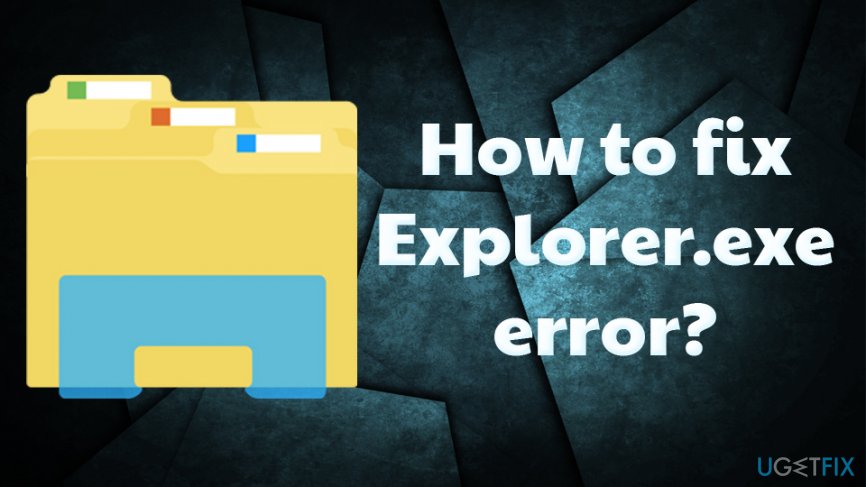
Узнайте, как исправить ошибку Explorer.exe
Ошибки Explorer.exe могут возникать случайным образом или при запуске определенного приложения. В других случаях пользователи сообщали о проблемах при попытке обновить операционную систему или загрузить обновления Windows.
Хотя большинство ошибок Explorer.exe связано с системой Windows и параметрами ее конфигурации, пользователи могут столкнуться с проблемами, связанными с процессом, если он был дублирован, поврежден или заменен вредоносным ПО. [2] Злоумышленники часто маскируют вредоносные процессы под законными именами только для того, чтобы уменьшить подозрительность.
В любом случае, если у вас возникли проблемы с проводником Windows, вам следует исправить Explorer.exe с помощью нашего руководства ниже.
Решение 1. Просканируйте компьютер на наличие вредоносных программ
Как упоминалось ранее, файл Explorer.exe может быть захвачен вредоносным ПО, что означает, что он используется для выполнения вредоносных задач, таких как кража конфиденциальной информации, запись нажатий клавиш, загрузка других полезных нагрузок вируса, распространение вредоносного ПО, расширение сети ботнета [3]. и т. д.
Действительно возможно удалить вирус Explorer.exe с вашего компьютера вручную, но для этого потребуется внести изменения в реестр Windows, чего никогда не рекомендуется делать, поскольку неправильные действия могут привести к сбоям в работе приложения/системы и даже потребовать полной переустановки Windows.
Поэтому мы настоятельно рекомендуем использовать мощное приложение для защиты от вредоносных программ, которое может обнаруживать и удалять все вредоносные записи из системы. Кроме того, для автоматического восстановления поврежденных файлов Windows и реестра просканируйте устройство с помощью Reimage Mac Washing Machine X9 .
Исправить 2. Перезапустите проводник Windows
Перезапуск проблемного процесса может помочь вам исправить ошибку Explorer.exe. Вот как это сделать:
- Нажмите Ctrl + Shift + Esc на клавиатуре.
- Когда откроется Диспетчер задач, нажмите Подробнее (если он не был включен ранее)
- На вкладке "Процесс" прокрутите вниз, чтобы найти процесс Проводника Windows.
- Нажмите на него один раз, а затем нажмите "Перезагрузить" в правом нижнем углу окна

Исправить 3. Повторно включить задачу проводника Windows
В некоторых случаях происходит сбой Explorer.exe, и пользователи не могут просматривать стандартный пользовательский интерфейс, например меню «Пуск», панель задач, значки на рабочем столе и т. д. Если это так, и вы видите только черный экран перед собой , необходимо включить проводник Windows следующим образом:
- Нажмите Ctrl + Shift + Esc на клавиатуре, чтобы открыть диспетчер задач.
- Если записи Windows Explorer нет в списке процессов, это означает, что произошел сбой explorer.exe
- Чтобы снова включить его, нажмите «Файл» > «Запустить новую задачу» (вы увидите его прямо под заголовком «Диспетчер задач»).
- В окне "Создать новую задачу" введите explorer (отметьте "Создать задачу с правами администратора") и нажмите Enter или нажмите кнопку "ОК".

Исправить 4. Исправить ошибку Explorer.exe с помощью командной строки
Функции DISM и SFC, доступные через командную строку, могут исправить различные проблемы, связанные с Windows, включая Explorer.exe. Выполните следующие действия:
- Введите cmd в поле поиска Кортаны.
- Щелкните правой кнопкой мыши результат поиска в командной строке и выберите "Запуск от имени администратора".
- Когда откроется новое окно, введите следующие команды, нажимая Enter после каждой:
dism/online/cleanup-image/restorehealth

Встроенные инструменты, такие как DISM или SFC, помогут вам исправить ошибки Explorer.exe
Имейте в виду, что эти проверки могут выполняться некоторое время (особенно сканирование DISM), поэтому убедитесь, что Windows завершает выполнение этих задач. После этого перезагрузите компьютер.
Исправить 5. Отключите динамические акцентные цвета
- Нажмите правой кнопкой мыши на рабочем столе.
- Выберите «Персонализация».
- В новом окне перейдите к пункту «Цвета».
- Отключите функцию "Автоматически выбирать цвет акцента из моего фона".
Исправить 6. Отключить слайд-шоу обоев
- Нажмите правой кнопкой мыши на рабочем столе.
- Выберите «Персонализация».
- Найти фон
- В меню параметров отключите режим слайд-шоу, изменив фон на статическое изображение одного цвета.
Автоматическое исправление ошибок
По-прежнему возникают проблемы?
Если вам не удалось исправить ошибку с помощью Reimage, обратитесь за помощью в нашу службу поддержки. Пожалуйста, сообщите нам все подробности, которые, по вашему мнению, нам следует знать о вашей проблеме.
Reimage — запатентованная специализированная программа восстановления Windows. Он продиагностирует ваш поврежденный компьютер. Он будет сканировать все системные файлы, библиотеки DLL и ключи реестра, которые были повреждены угрозами безопасности. Reimage — запатентованная специализированная программа восстановления Mac OS X. Он продиагностирует ваш поврежденный компьютер. Он будет сканировать все системные файлы и ключи реестра, которые были повреждены угрозами безопасности.
В этом запатентованном процессе восстановления используется база данных из 25 миллионов компонентов, которые могут заменить любой поврежденный или отсутствующий файл на компьютере пользователя.
Чтобы восстановить поврежденную систему, вам необходимо приобрести лицензионную версию средства удаления вредоносных программ Reimage.< /p>

Доступ к видеоконтенту с географическим ограничением с помощью VPN
Частный доступ в Интернет — это VPN, которая может помешать вашему интернет-провайдеру, правительству и третьим лицам отслеживать ваши действия в сети и позволит вам оставаться полностью анонимным. Программное обеспечение предоставляет выделенные серверы для торрентов и потоковой передачи, обеспечивая оптимальную производительность и не замедляя работу. Вы также можете обойти географические ограничения и просматривать такие сервисы, как Netflix, BBC, Disney+ и другие популярные потоковые сервисы без ограничений, независимо от того, где вы находитесь.
Не платите авторам программ-вымогателей — используйте альтернативные варианты восстановления данных
Атаки вредоносных программ, особенно программ-вымогателей, представляют наибольшую опасность для ваших фотографий, видео, рабочих или учебных файлов. Поскольку киберпреступники используют надежный алгоритм шифрования для блокировки данных, его больше нельзя использовать, пока не будет выплачен выкуп в биткойнах. Вместо того, чтобы платить хакерам, вы должны сначала попробовать использовать альтернативные методы восстановления, которые могут помочь вам восстановить хотя бы часть потерянных данных. В противном случае вы также можете потерять свои деньги вместе с файлами. Один из лучших инструментов, который смог восстановить хотя бы часть зашифрованных файлов — Data Recovery Pro.
 < бр />
< бр />
Джейк Доу — редактор новостей UGetFix. С тех пор как он познакомился с Угниусом Кигуолисом в 2003 году, они оба запустили несколько проектов, распространяющих информацию о киберпреступлениях, вредоносных программах и других проблемах, связанных с компьютерами.
Примечание. Проводник — это не то же самое, что Internet Explorer. Чтобы открыть Internet Explorer, в поле поиска на панели задач введите Internet Explorer, а затем в результатах выберите Internet Explorer (настольное приложение).
Чтобы открыть Проводник в Windows 11, выберите его на панели задач или нажмите клавишу с логотипом Windows + E на клавиатуре.
Вот что можно попробовать, если проводник не открывается.
Выберите Пуск > Параметры > Центр обновления Windows. Затем выберите Проверить наличие обновлений. Установите все доступные обновления и при необходимости перезагрузите устройство.
Даже если вы не видите обновлений, требующих перезапуска, это гарантирует, что все ожидающие обновления будут установлены.
Если вы выполнили предыдущие шаги, а Проводник по-прежнему не запускается или не открывается, может помочь перезагрузка компьютера. Чтобы узнать, как это сделать, см. раздел Сброс или переустановка Windows.
Чтобы открыть проводник в Windows 10, выберите его значок на панели задач, нажмите клавишу с логотипом Windows + E на клавиатуре или выберите «Пуск» > «Документы» (прямо под значком пользователя).
Вот что можно попробовать, если проводник не открывается.
Нажмите кнопку «Пуск» > «Параметры» > «Обновление и безопасность» > «Центр обновления Windows». Затем выберите Проверить наличие обновлений. Установите все доступные обновления и при необходимости перезагрузите устройство.

Даже если вы не видите обновлений, требующих перезапуска, это гарантирует, что все ожидающие обновления будут установлены.
На панели задач введите панель управления в поле поиска. Выберите Панель управления из результатов.
Выберите Система > Дополнительные параметры системы.
На вкладке "Дополнительно" в разделе "Производительность" выберите "Настройки" > "Дополнительно".
Убедитесь, что для параметра Настроить для лучшей производительности установлено значение Программы.
В разделе "Виртуальная память" выберите "Изменить" и убедитесь, что выбран параметр "Автоматически управлять размерами файлов подкачки для всех дисков".
Выберите "Применить".
Перезагрузите компьютер. Это сбрасывает файл explorer.exe.
На панели задач введите очистка диска в поле поиска. В результатах выберите Очистка диска.
Установите флажок для каждого типа файла. (Перед тем как очистить корзину, убедитесь, что в ней нет ничего важного.)
На панели задач введите панель управления в поле поиска. Выберите Панель управления из результатов.
В меню "Просмотр" выберите "Крупные значки" или "Маленькие значки".
Выберите «Устранение неполадок» > «Просмотреть все» > «Обслуживание системы».
В средстве устранения неполадок обслуживания системы выберите Далее > Попробуйте устранить неполадки от имени администратора и просмотрите результаты.
Автоматическое восстановление — это инструмент, который пытается исправить повреждение реестра. Чтобы запустить его:
Нажмите кнопку "Пуск" > "Настройки" > "Обновление и безопасность" .
Выберите Восстановление > Расширенный запуск > Перезагрузить сейчас > Расширенный запуск Windows 10.
На экране выбора варианта выберите Устранение неполадок. Затем на экране «Дополнительные параметры» выберите «Автоматическое восстановление».
Введите свое имя и пароль.
Начинается автоматическое восстановление. Ваш компьютер может перезагрузиться во время этого процесса.
Если File Explorer не работает более надежно после выполнения этих шагов, отправьте отзыв через Центр отзывов, чтобы Microsoft могла исследовать потенциальные проблемы.
Ваш рабочий стол или панель задач зависли или панель задач исчезла? Мы покажем вам, как перезапустить Windows Explorer.exe несколькими способами, чтобы исправить это, включая cmd, диспетчер задач и контекстное меню панели задач, вызываемое правой кнопкой мыши.
Проводник Windows является жизненно важной частью вашей операционной системы Windows. Помимо надежного File Explorer, он поддерживает большую часть интерфейса рабочего стола, каким мы его знаем. К сожалению, он также имеет тенденцию переставать работать, когда на вашем компьютере возникают проблемы. Обычно это отмечается в Windows 10 ошибкой «Проводник Windows не работает. Пожалуйста, перезапустите explorer.exe» или что-то подобное.
Что такое explorer.exe?
Если вы получили эту ошибку, важно не паниковать. Хотя зависший рабочий стол, панель задач или меню «Пуск» выглядят пугающе, в большинстве случаев их легко устранить. Explorer.exe отвечает только за выполнение вышеуказанных задач. Хотя это компонент Windows, Microsoft создала его таким образом, что в случае сбоя он не приведет к серьезной нестабильности вашей системы.
Панель задач исчезла в Windows 10? Это также Explorer.exe
Если панель задач исчезла в Windows 10, возможно, произошел сбой explorer.exe, и его можно легко перезапустить.
Самый простой способ исправить, если Windows Explorer не работает, — это простая перезагрузка ПК. Однако, если у вас есть работа, которую вам все еще нужно сохранить, вы можете восстановить свой рабочий стол другими способами. Поскольку Диспетчер задач, Командная строка и другие программы отделены от процесса Проводника, мы все равно можем запустить их и перезапустить explorer.exe.
Перезапустите панель задач, рабочий стол и проводник одновременно
Сегодня мы научим вас перезапускать проводник Windows в Windows 10 с помощью диспетчера задач и командной строки. Это должно решить большинство временных проблем с меню «Пуск», панелью задач или рабочим столом, которые у вас есть.
Как быстро перезапустить процесс explorer.exe с помощью диспетчера задач
Самый простой способ перезапустить Проводник Windows в Windows 10 — воспользоваться надежным диспетчером задач, в котором есть возможность остановить и запустить его одним щелчком мыши.
Нажмите кнопку «Пуск» и введите «Диспетчер задач», затем щелкните верхний результат.
Если вы не можете получить доступ к меню "Пуск" из-за проблем с проводником, вместо этого нажмите?Ctrl + Shift + Esc.
Прокрутите список в диспетчере задач, пока не найдете процесс «Проводник Windows». Нажмите на нее, а затем нажмите «Перезагрузить» в правом нижнем углу.
Вы также можете щелкнуть правой кнопкой мыши проводник Windows и нажать «Перезагрузить» в контекстном меню, чтобы увеличить скорость.
Как перезапустить проводник Windows в Windows 10 через командную строку
Если вы предпочитаете командную строку или не можете получить доступ к диспетчеру задач по какой-либо причине, вы можете использовать команды командной строки kill и start.
Нажмите «Пуск», затем введите «Командная строка» и щелкните верхний результат.
В качестве альтернативы, если вы не можете получить доступ к меню "Пуск", нажмите Ctrl + R, введите "cmd" и нажмите "ОК".
В окне командной строки вставьте или введите следующее и нажмите?Enter:
После того, как панель задач исчезнет, введите следующее, чтобы снова запустить процесс проводника:
Как выйти из Проводника через скрытое контекстное меню панели задач
С помощью небольшой хитрости вы можете закрыть проводник без использования каких-либо внешних программ. Это может работать, даже если у вас есть зависшая панель задач. Вот как:
-
Ctrl + Shift + правый клик на панели задач
При этом откроется обычное контекстное меню, но с добавлением внизу: «Выйти из проводника». Щелкните ее, чтобы убить Explorer.exe. Сделав это, вы можете перейти к следующему разделу, чтобы начать заново.
Как запустить проводник Windows через диспетчер задач
Большинство из нас используют Диспетчер задач для остановки процессов, но забывают, что его можно использовать и для их запуска. Вот как вы можете использовать его для запуска explorer.exe, когда он не работает.
Нажмите кнопку «Пуск» и введите «Диспетчер задач», затем щелкните верхний результат. Или, если вы не можете получить доступ к меню "Пуск", нажмите?Ctrl + Shift + Esc.
В диалоговом окне «Создать новую задачу» рядом с заголовком «Открыть:» введите «explorer.exe». Нажмите «ОК», чтобы начать процесс снова.
Если панель задач не отображается сразу, попробуйте щелкнуть в том месте, где она обычно находится.?
 < бр />
< бр />
Уолтер Гленн

Уолтер Гленн
Бывший главный редактор
Уолтер Гленн – бывший главный редактор How-To Geek и связанных с ним сайтов. Он имеет более чем 30-летний опыт работы в компьютерной индустрии и более 20 лет в качестве технического писателя и редактора. Он написал сотни статей для How-To Geek и отредактировал тысячи. Он является автором или соавтором более 30 книг о компьютерах на более чем дюжине языков для таких издательств, как Microsoft Press, O'Reilly и Osborne/McGraw-Hill. Он также написал сотни технических документов, статей, руководств пользователя и курсов. Подробнее.

Если ваша панель задач, панель задач или меню «Пуск» не работают, у вас может возникнуть соблазн перезагрузить компьютер. Вместо этого обычно можно просто перезапустить проводник Windows. Windows упрощает работу независимо от того, используете ли вы Windows 11, Windows 10, Windows 8 или Windows 7.
Проводник Windows (Explorer.exe) – это процесс диспетчера программ, предоставляющий графический интерфейс, который вы используете для взаимодействия с большинством приложений Windows, включая меню "Пуск", панель задач, область уведомлений и проводник. Иногда любая из этих частей, составляющих графическую оболочку Windows, может начать вести себя странно или даже зависнуть. Точно так же, как вы можете закрыть и перезапустить приложение, которое работает, вы также можете закрыть и перезапустить проводник Windows. Перезапуск проводника Windows также может быть полезен, если вы только что установили новое приложение или применили настройку реестра, которая обычно требует перезагрузки компьютера. Перезапуск Проводника не всегда работает в таких случаях, но достаточно просто попробовать сначала, если вы хотите избежать полного перезапуска. Вот несколько способов перезапустить проводник Windows.
Первый вариант: перезапустите проводник из диспетчера задач
Диспетчер задач предлагает традиционный способ перезапустить проводник Windows. Он был переработан для Windows 8, 10 и 11, поэтому у нас есть инструкции для вас, используете ли вы их или Windows 7.
Перезапустите проводник из диспетчера задач в Windows 11
Лучший способ открыть диспетчер задач в Windows 11 — нажать Ctrl+Shift+Esc. Вы также можете нажать кнопку «Пуск», ввести «Диспетчер задач» в строку поиска, а затем нажать Enter или нажать «Открыть».

Вы также можете запустить его из меню опытного пользователя. Вы получаете доступ к этому меню, щелкнув правой кнопкой мыши кнопку «Пуск» или нажав Windows + x. Затем нажмите «Диспетчер задач».

Перейдите на вкладку «Процессы» в диспетчере задач. Если вы его не видите, нажмите «Подробнее» в нижней части окна, чтобы открыть дополнительные параметры.

Кроме того, вы можете просто щелкнуть правой кнопкой мыши «Проводник Windows», а затем выбрать «Перезагрузить» в контекстном меню.
Перезапустите проводник из диспетчера задач в Windows 8 или 10
В Windows 8 или 10 откройте Диспетчер задач, щелкнув правой кнопкой мыши любую пустую область на панели задач и выбрав "Диспетчер задач".
Вы также можете нажать "Пуск" и выполнить поиск по слову "диспетчер задач", что может оказаться более полезным, если вы смотрите на начальный экран, а не на рабочий стол в Windows 8. А если вы предпочитаете сочетания клавиш, просто нажмите Ctrl. +Shift+Esc.

Если окно диспетчера задач выглядит так, как показано в примере ниже, нажмите «Подробнее» внизу, чтобы увидеть подробный интерфейс.

Вкладка «Процесс» окна диспетчера задач показывает приложения и фоновые процессы, запущенные в данный момент на вашем компьютере. Прокрутите список запущенных программ и найдите «Проводник Windows». Если у вас в данный момент открыто окно Проводника, вы увидите его прямо вверху в разделе «Приложения». В противном случае вы найдете его в нижней части раздела «Фоновые процессы». Чтобы перезапустить, просто выберите «Проводник Windows» и нажмите кнопку «Перезагрузить».

Это все, что вам нужно сделать. Это может занять несколько секунд, и такие элементы, как панель задач и меню «Пуск», могут на мгновение исчезнуть, но после перезапуска все должно работать лучше, и вы сможете выйти из диспетчера задач.
Перезапустите проводник из диспетчера задач в Windows 7
В Windows 7 нет простой команды перезагрузки, как в Windows 8 и 10. Вместо этого вам придется завершить процесс, а затем перезапустить его в виде двух отдельных шагов. Щелкните правой кнопкой мыши любую пустую область панели задач и выберите «Диспетчер задач».

В окне диспетчера задач перейдите на вкладку «Процессы». Выберите процесс «explorer.exe» и нажмите кнопку «Завершить процесс».

В появившемся окне с предупреждением нажмите "Завершить процесс".

Ваша панель задач и область уведомлений (а также все открытые окна Проводника) должны исчезнуть из поля зрения. Иногда Windows автоматически перезапускает процесс через минуту или около того, но проще всего просто перезапустить его самостоятельно. В окне Диспетчера задач откройте меню «Файл», а затем нажмите «Новая задача (Выполнить…)».

В окне "Создать новую задачу" введите "explorer.exe" в поле "Открыть" и нажмите "ОК".

Ваша панель задач и область уведомлений должны снова появиться, и мы надеемся, что любая проблема, с которой вы столкнулись, будет решена. Вы можете закрыть диспетчер задач.
Вариант второй: выход из Проводника из панели задач или меню «Пуск» в Windows 7, 8 или 10
Выход из проводника с панели задач в Windows 8 и 10
Есть также удобный небольшой ярлык для завершения процесса Проводника Windows. В Windows 8 и 10 вы можете удерживать Ctrl+Shift, щелкая правой кнопкой мыши любую пустую область панели задач. В измененном контекстном меню нажмите команду «Выйти из проводника».

Выход из Проводника из меню "Пуск" в Windows 7
В Windows 7 нажмите "Пуск", а затем, удерживая Ctrl+Shift, щелкните любую открытую область в меню "Пуск", чтобы увидеть команду "Выход из проводника".

Когда вы выбираете эти команды, они не перезапускают проводник Windows ни в одной из версий Windows — они просто завершают процесс. Windows часто перезапускает процесс автоматически через минуту или около того, но если этого не происходит, вам нужно будет сделать это вручную. Просто нажмите Ctrl+Shift+Esc, чтобы открыть диспетчер задач. Откройте меню «Файл» и выберите «Запустить новую задачу» в Windows 8 или 10 (или «Создать новую задачу» в Windows 7). Введите «explorer.exe» в поле «Выполнить» и нажмите «ОК», чтобы перезапустить проводник Windows.

Вариант третий: перезапустите проводник с пакетным файлом в любой версии Windows
Если вы предпочитаете иметь возможность перезапускать проводник Windows быстрее и вообще не использовать Диспетчер задач, вы можете создать простой пакетный файл для выполнения этой работы.
Запустите Блокнот или другой текстовый редактор. Скопируйте следующий текст и вставьте его в три отдельные строки пустого текстового документа.

Далее вам нужно сохранить файл с расширением «.bat» вместо «.txt». Нажмите меню «Файл», а затем нажмите «Сохранить как». В окне «Сохранить как» выберите свое местоположение, а затем в раскрывающемся меню «Тип файла» выберите «Все файлы (*.*)». Назовите файл как хотите, добавьте расширение «.bat» и нажмите «Сохранить».

Сохраните пакетный файл в любом удобном для вас месте. Затем вы можете создать ярлык для пакетного файла, который вы можете разместить там, где это наиболее удобно для вас — на рабочем столе, в меню «Пуск», на панели задач или даже добавить его в меню «Опытные пользователи», которое появляется при нажатии Windows + X.
После того, как ваш ярлык будет на месте, вы сможете одним щелчком мыши перезапустить проводник Windows, когда вам нужно.
- › Как увеличить миниатюры панели задач Windows (без программного обеспечения)
- › Как изменить имя новой папки по умолчанию в Windows 10
- › Как добавить цвет к неактивным строкам заголовка в Windows 10
- › Как добавить индикатор, чтобы увидеть, на каком виртуальном рабочем столе вы находитесь в Windows 10
- › Как исправить панель задач Windows, когда она отказывается правильно автоматически скрывать
- › Как изменить расположение папки загрузки Chrome
- › Как исправить отсутствующую опцию «Открыть с помощью» в контекстном меню правой кнопки мыши в Windows 10
- › Что такое GrapheneOS и как она делает Android более приватным?
Читайте также:
- Почему игры Steam вылетают на Windows 10
- Произошла ошибка Gvlk key not found при установке ключа windows 7
- Почему шейдеры не работают в Minecraft Windows 10
- Bioshock Infinity не запускается на Windows 10
- Почему хакеры используют Linux

